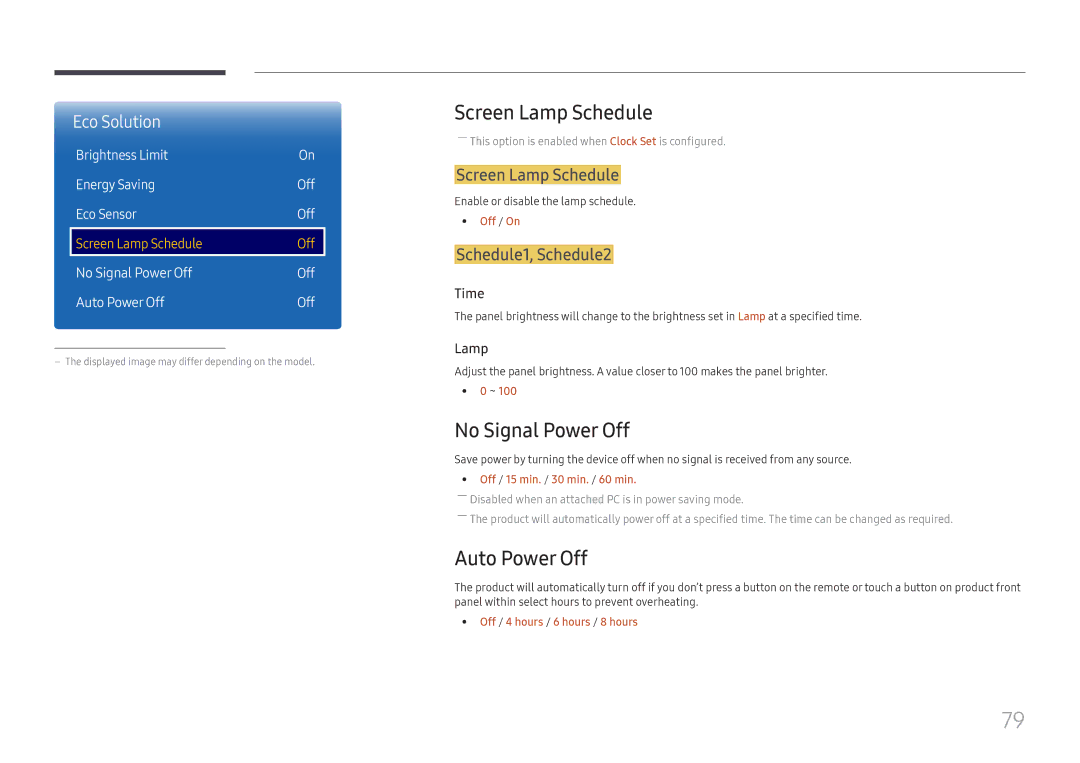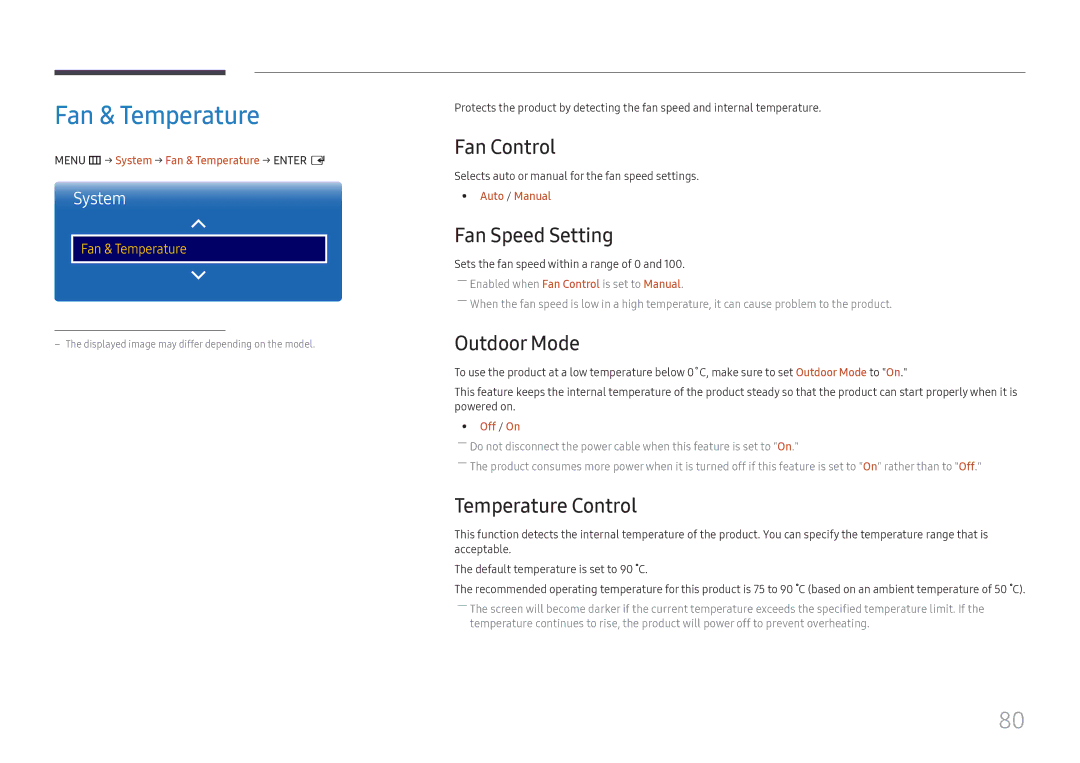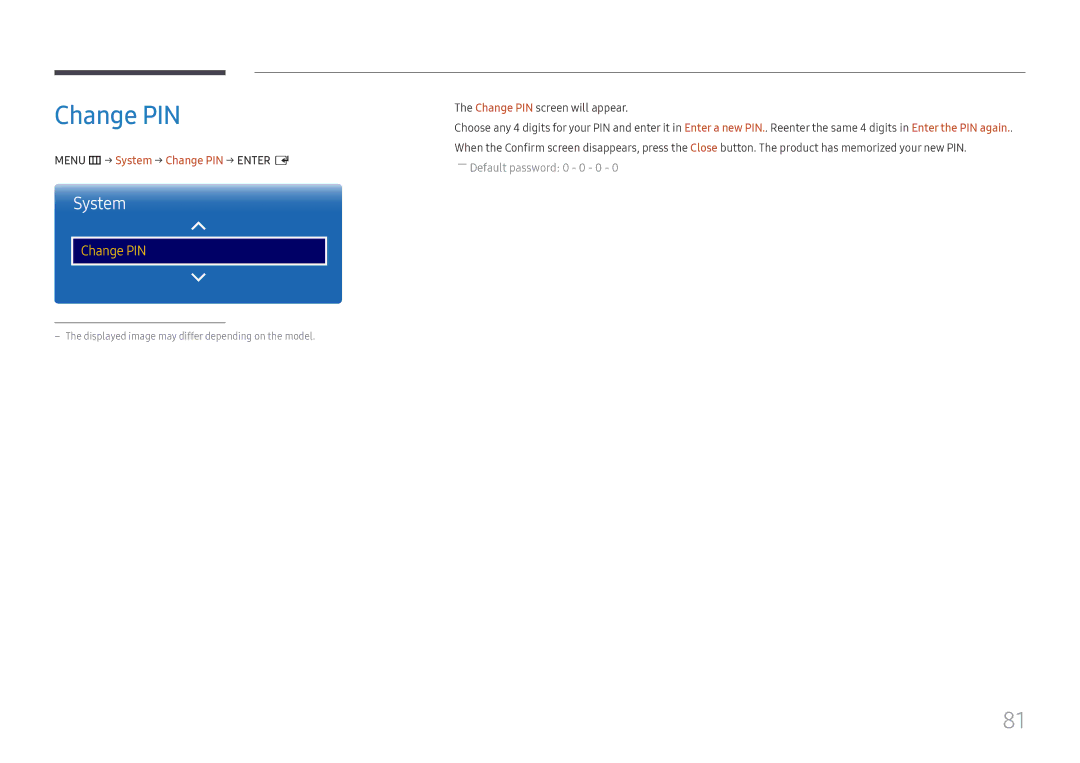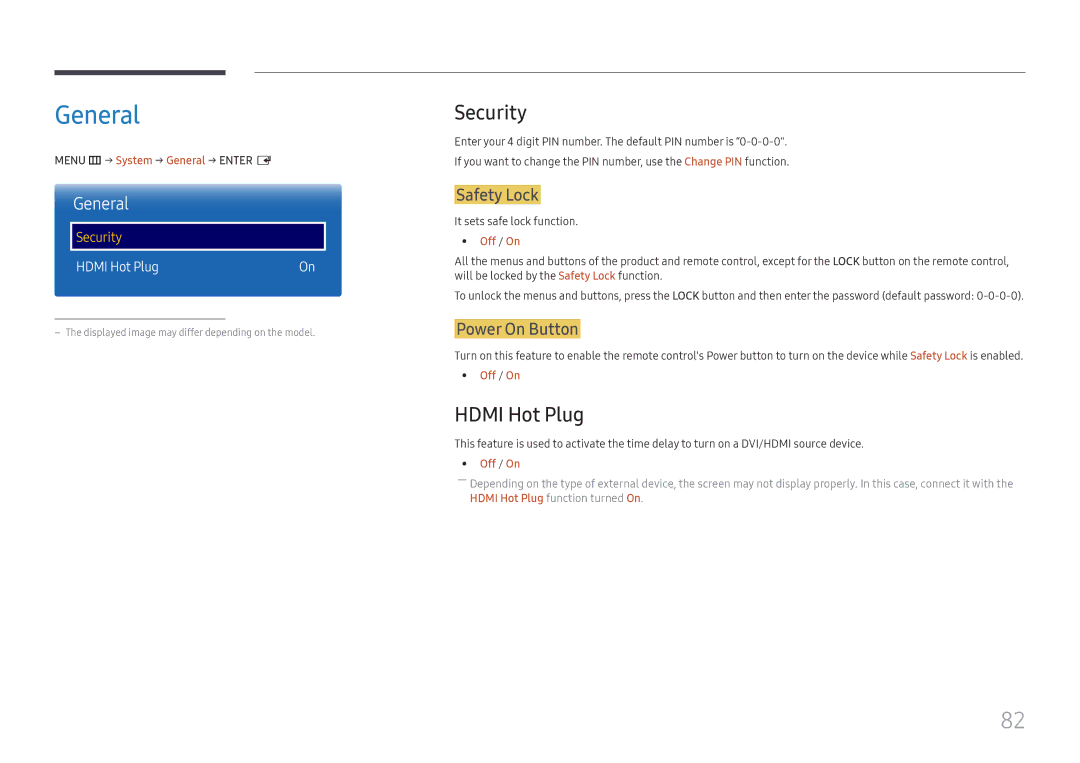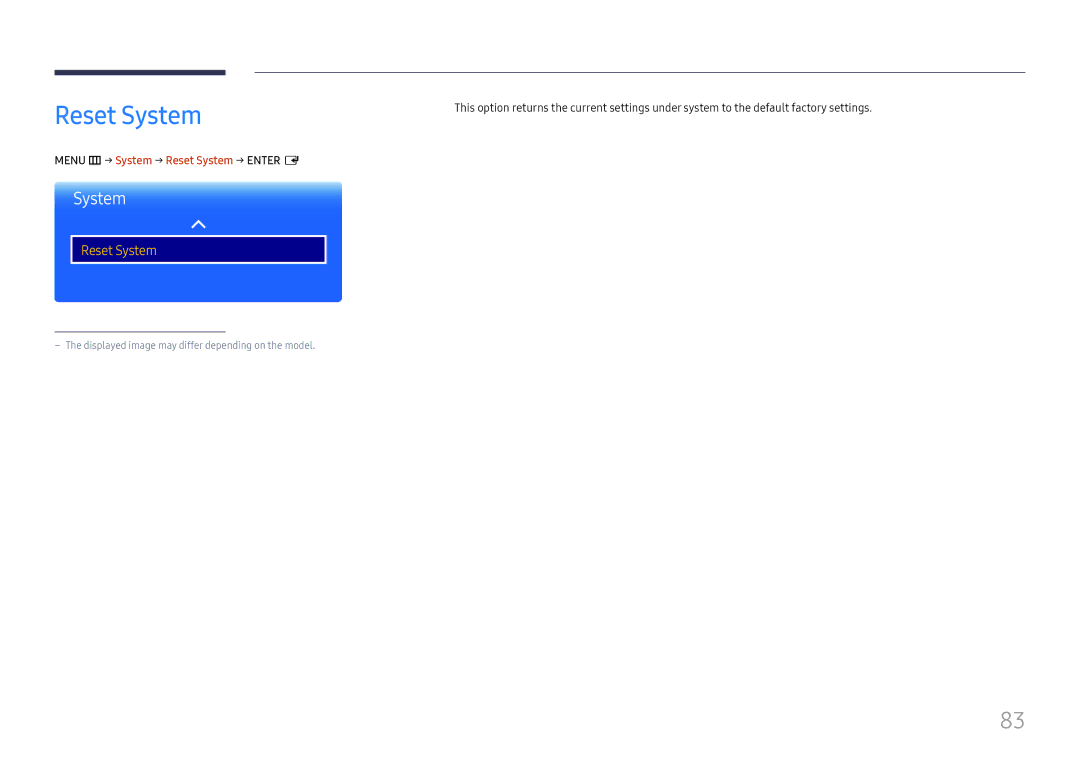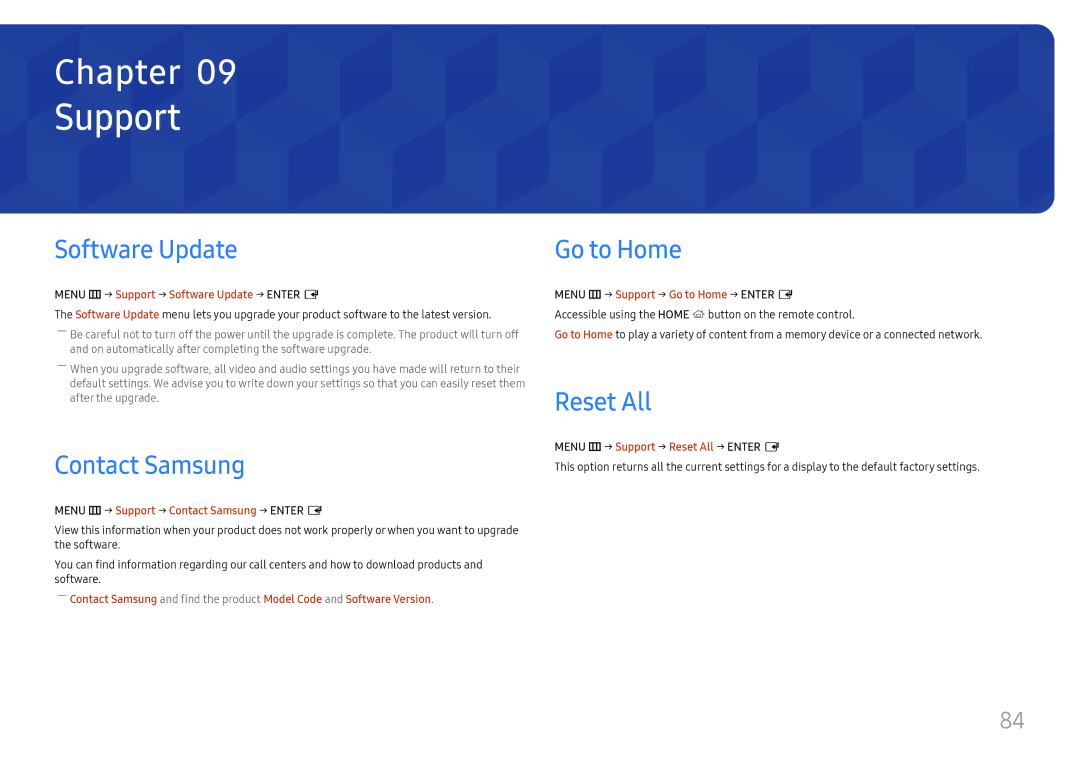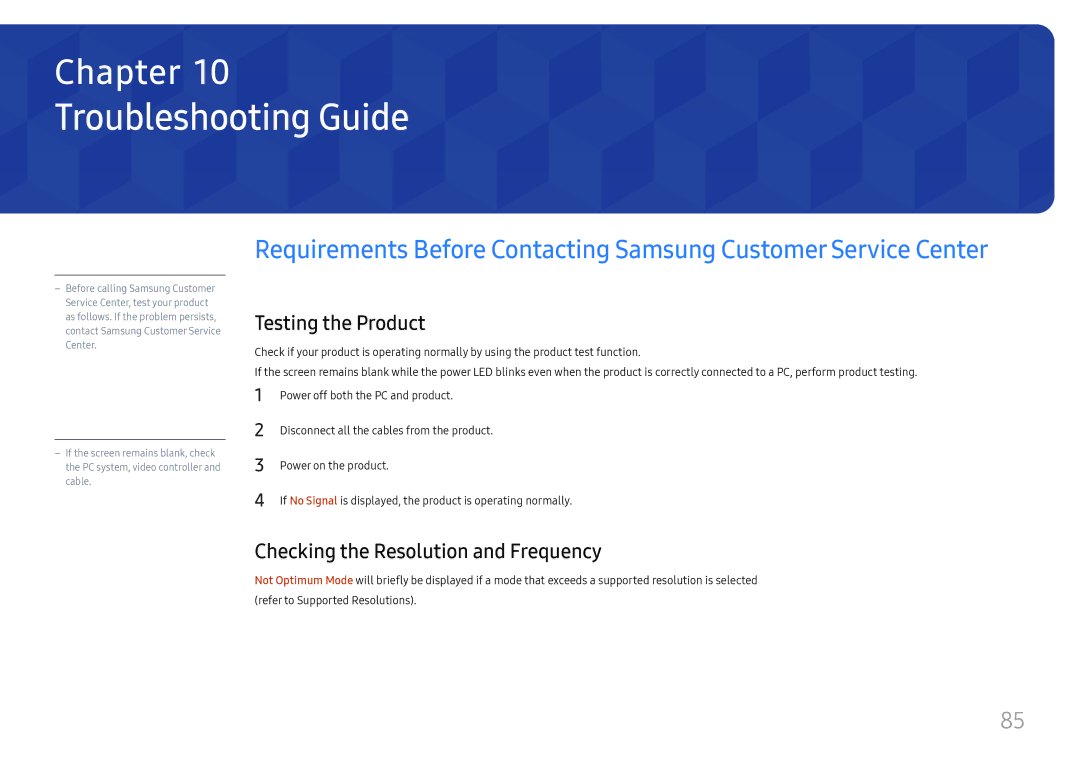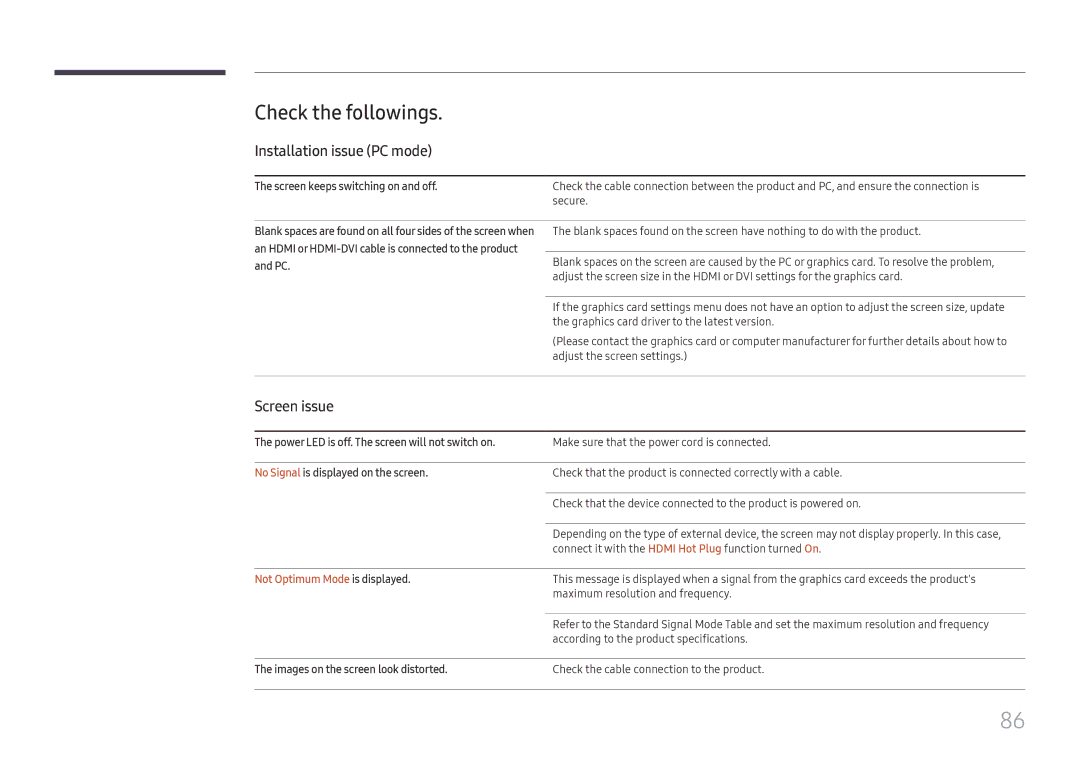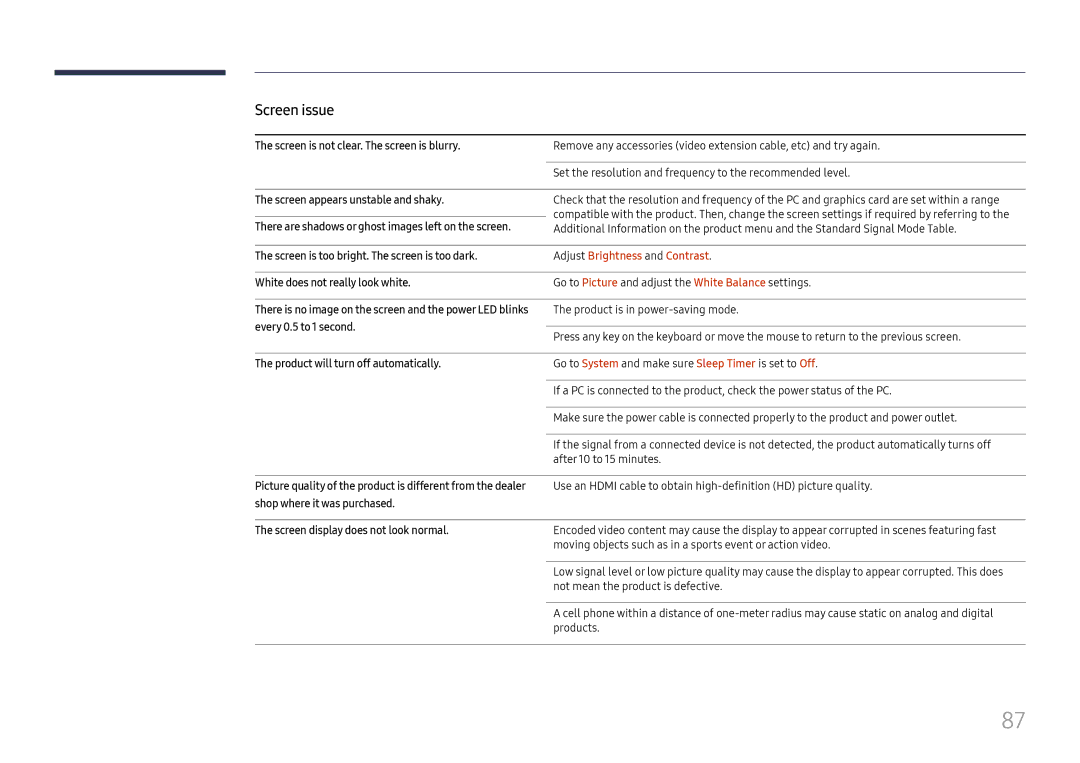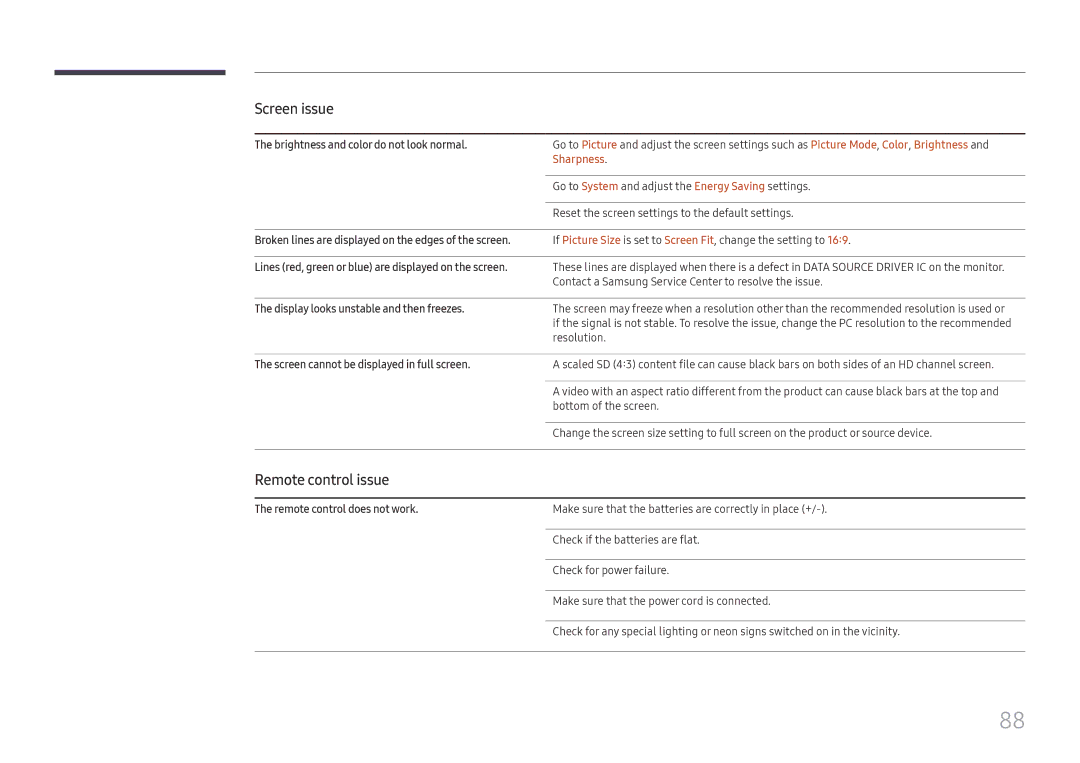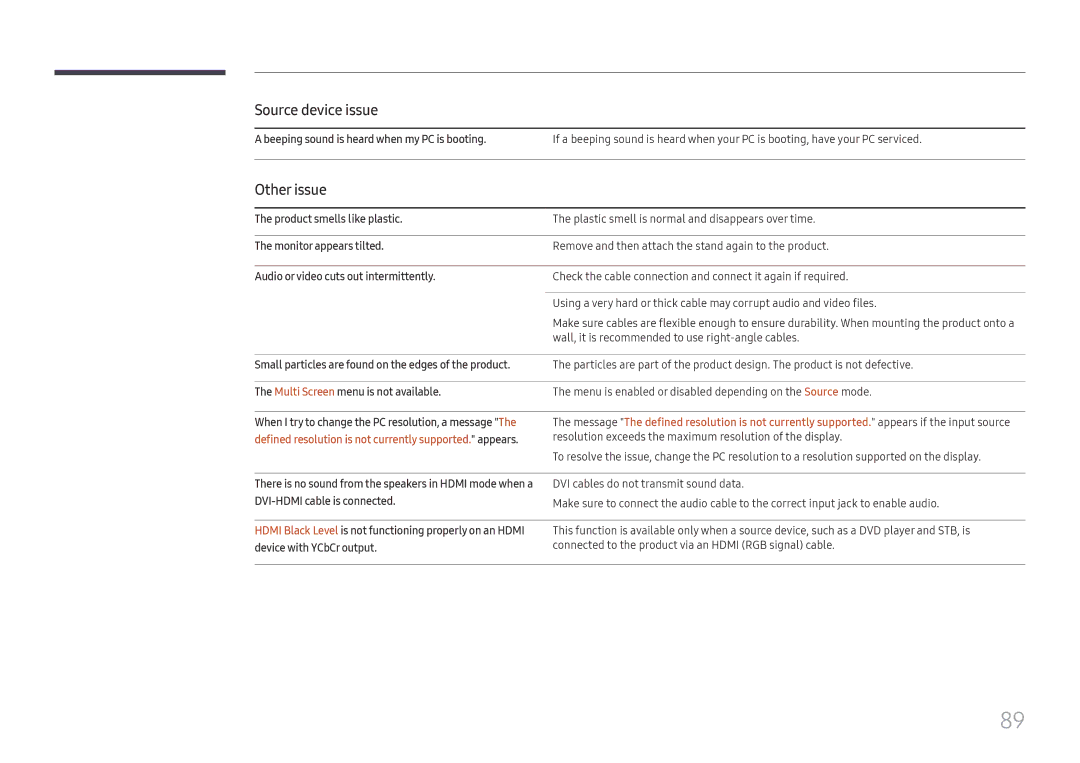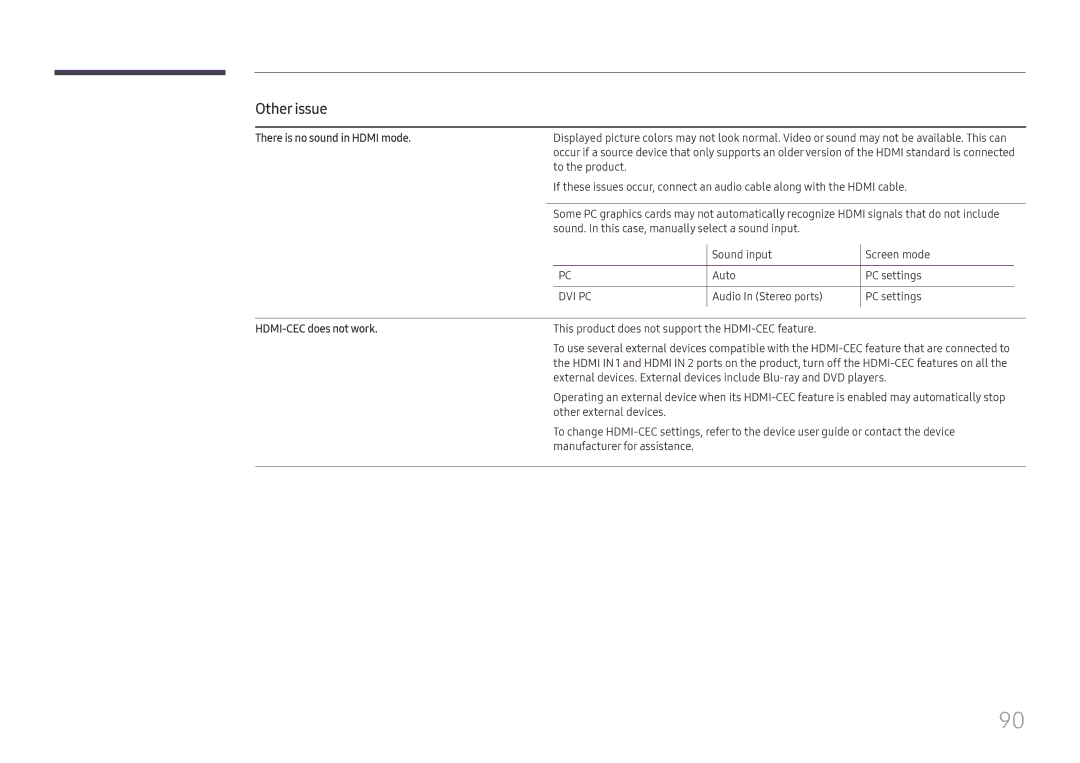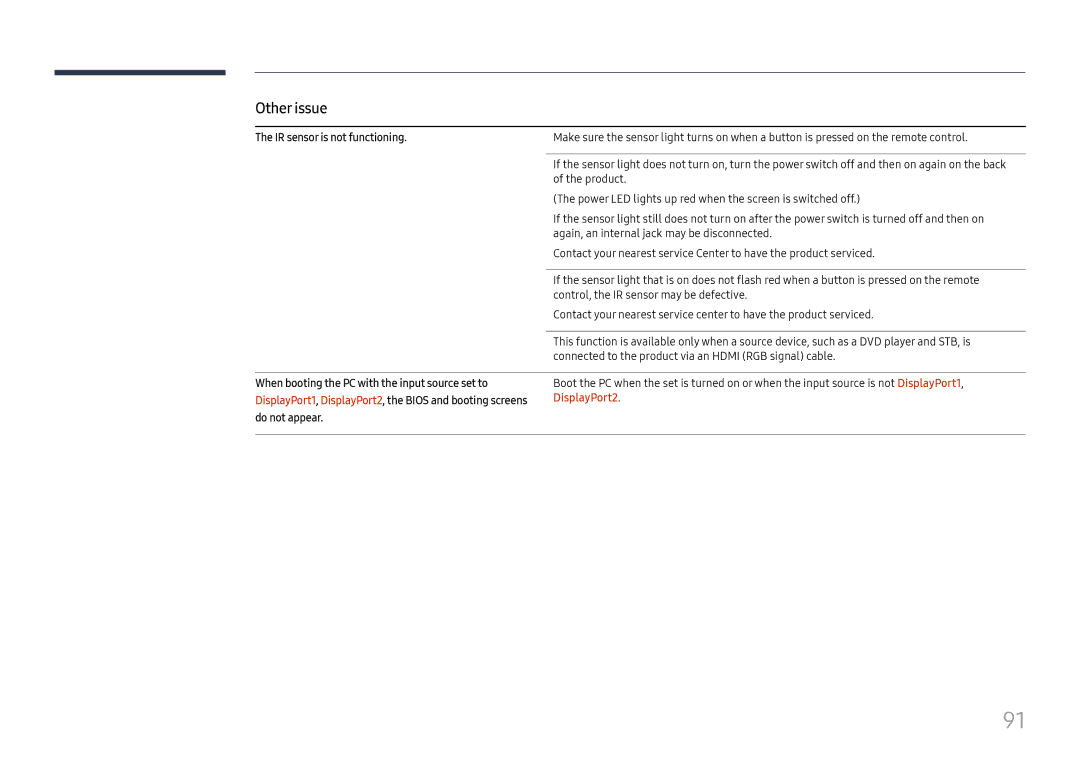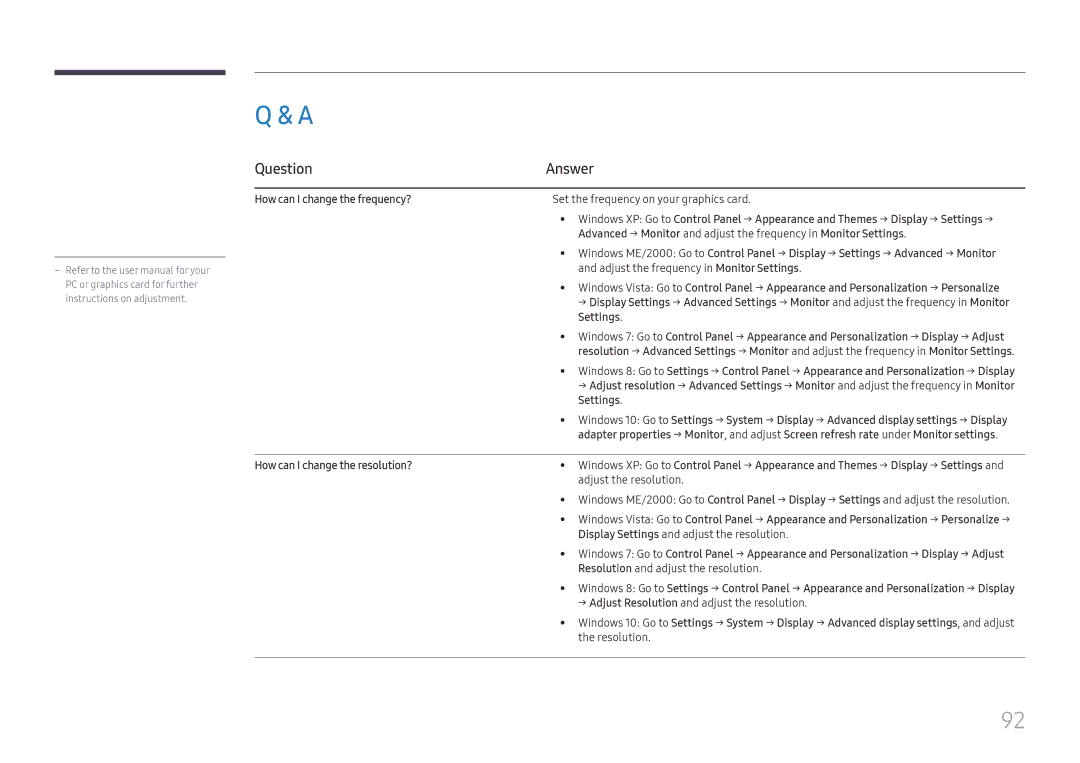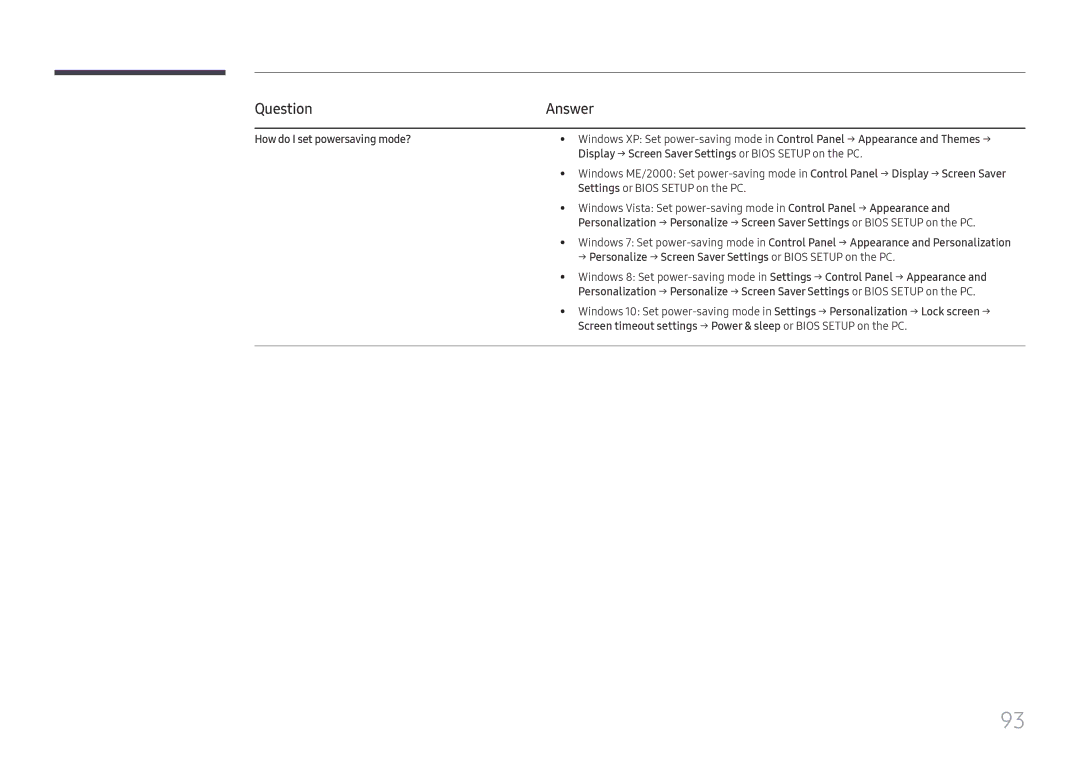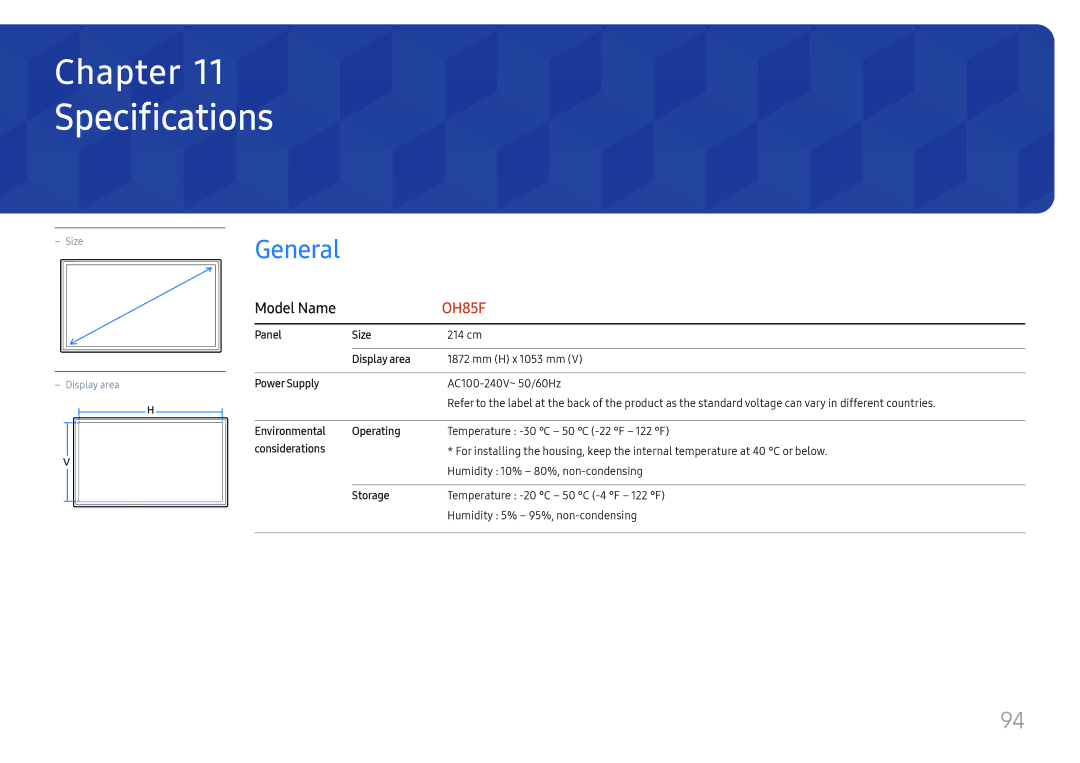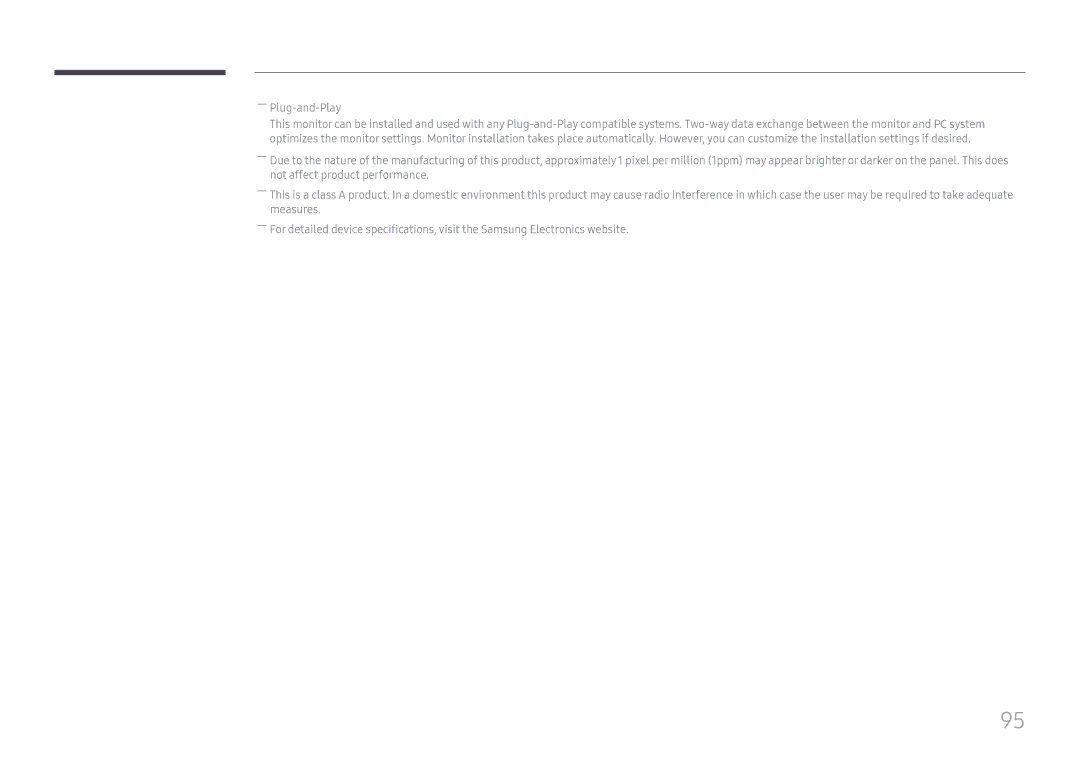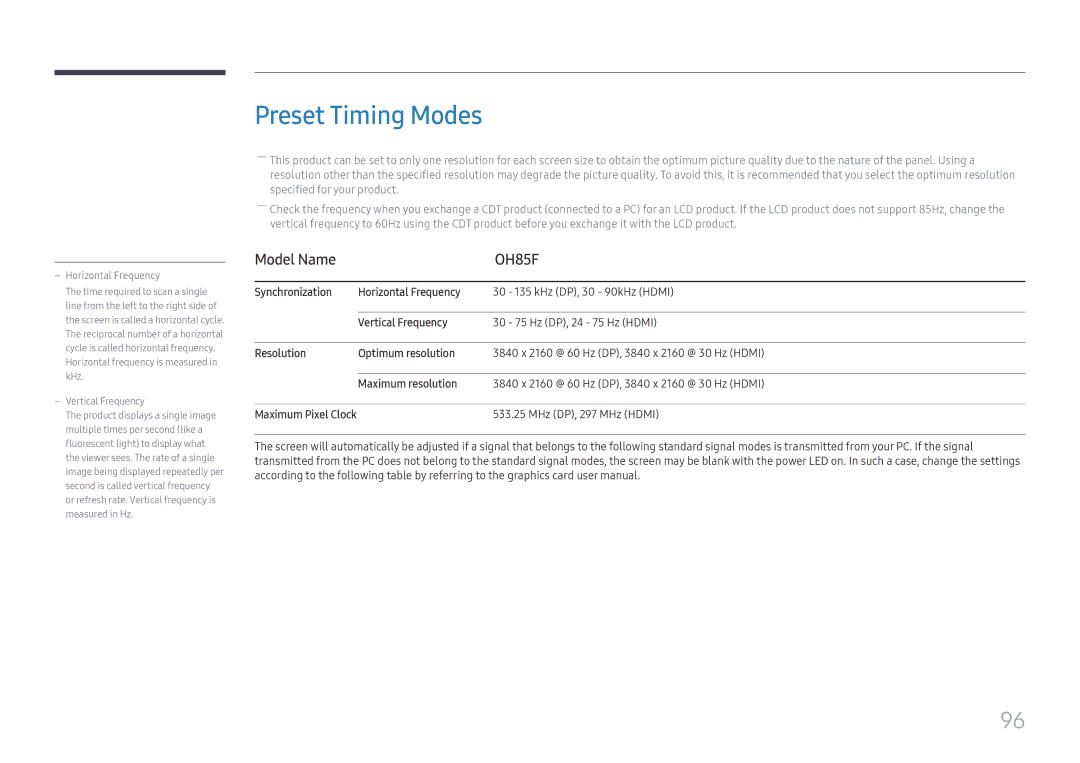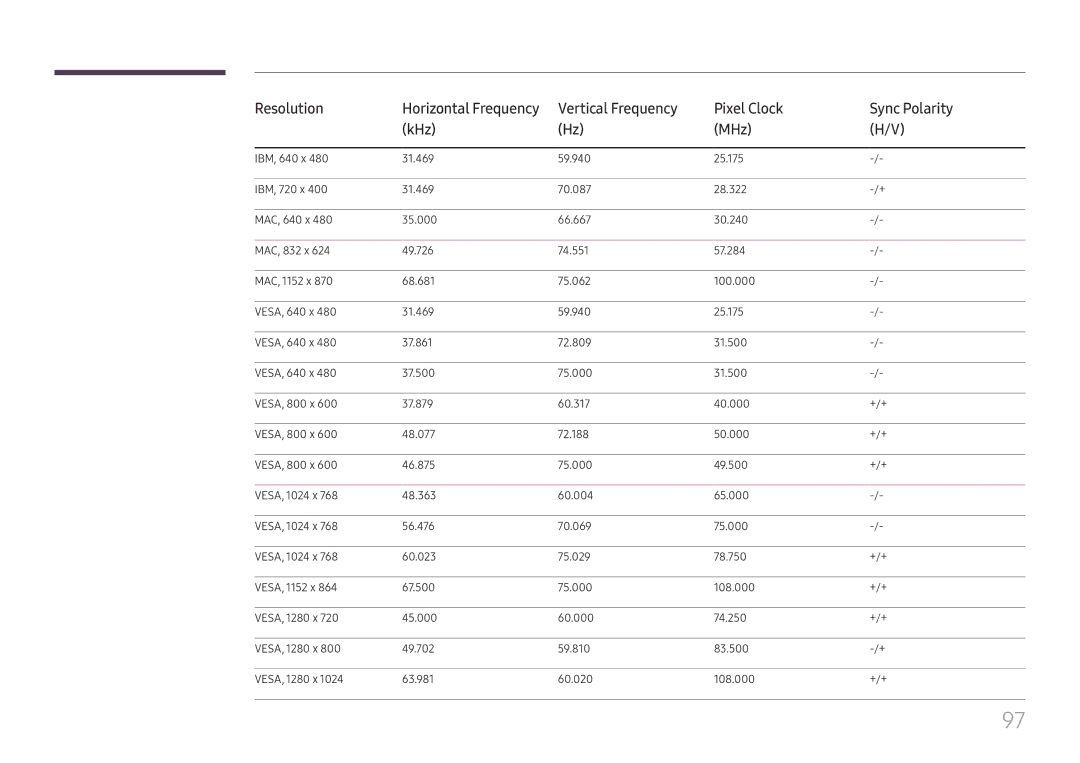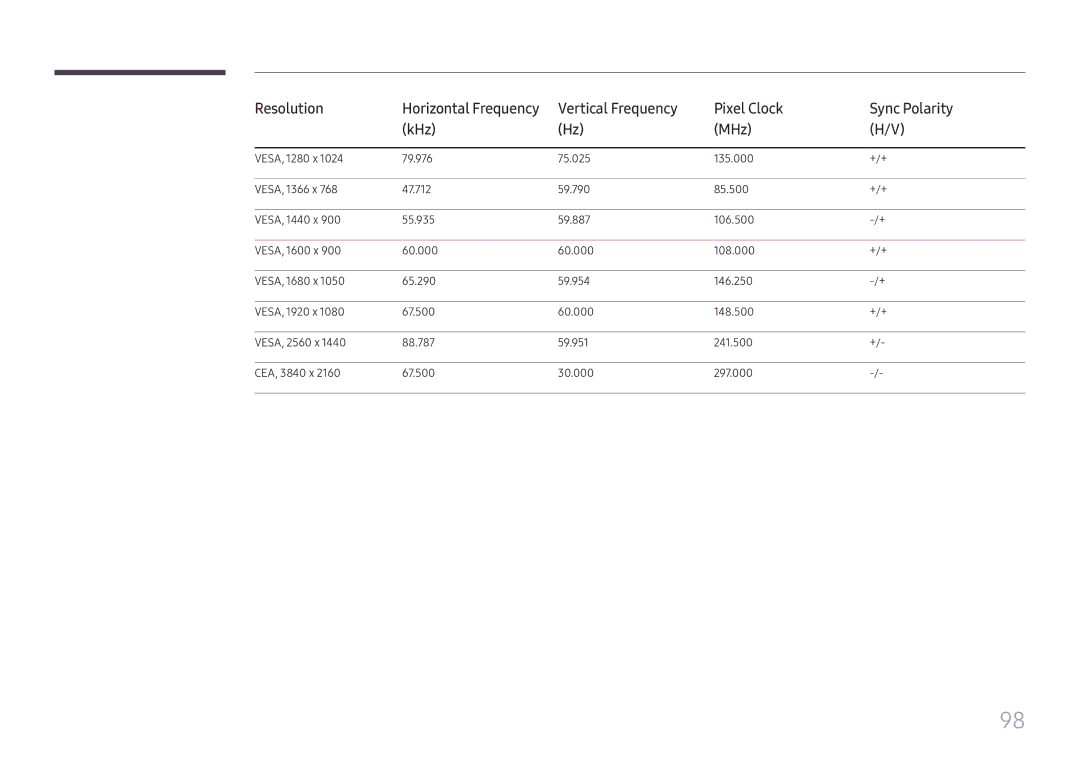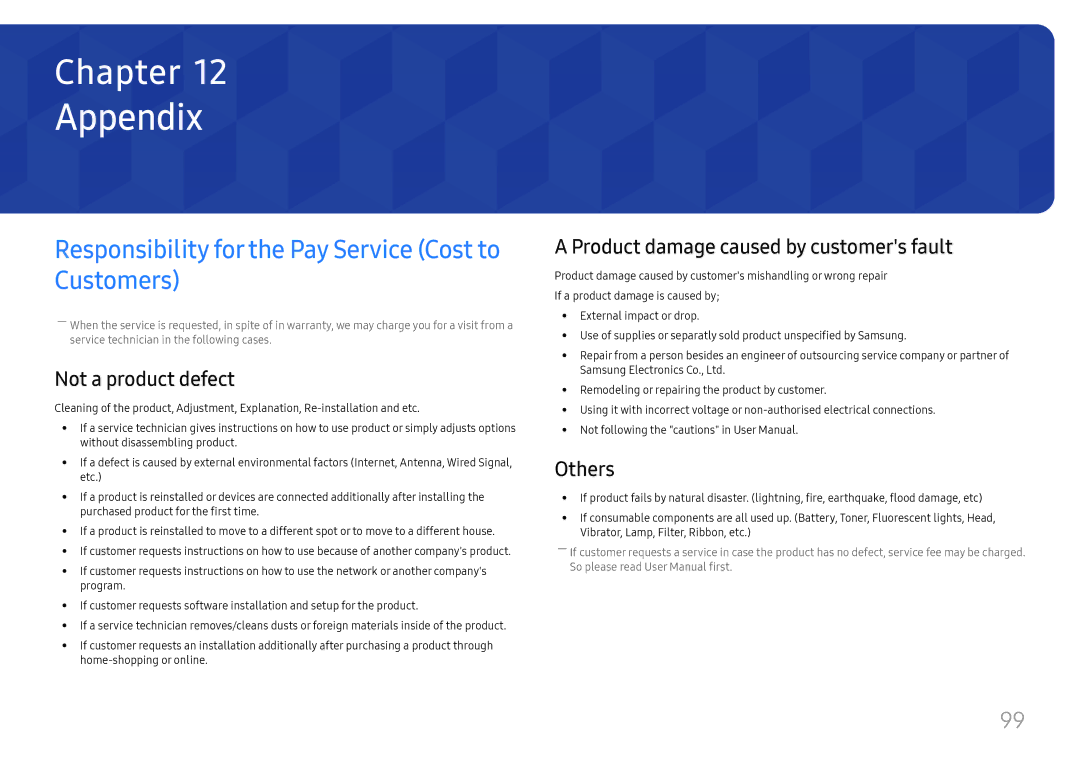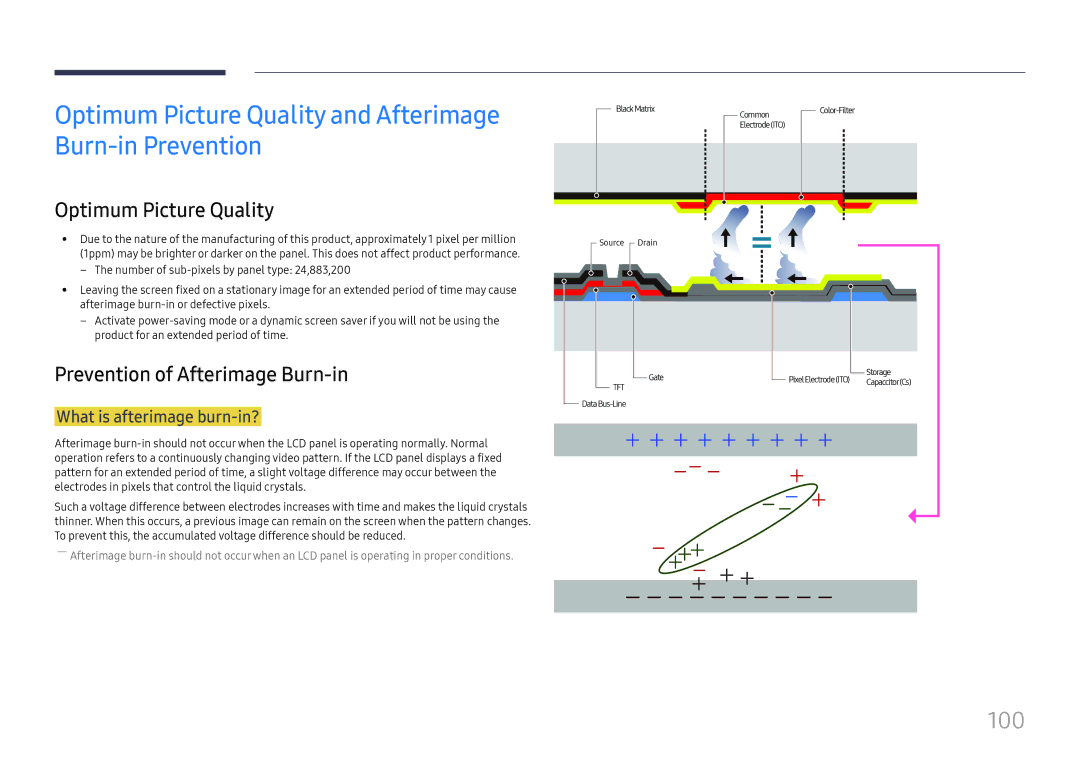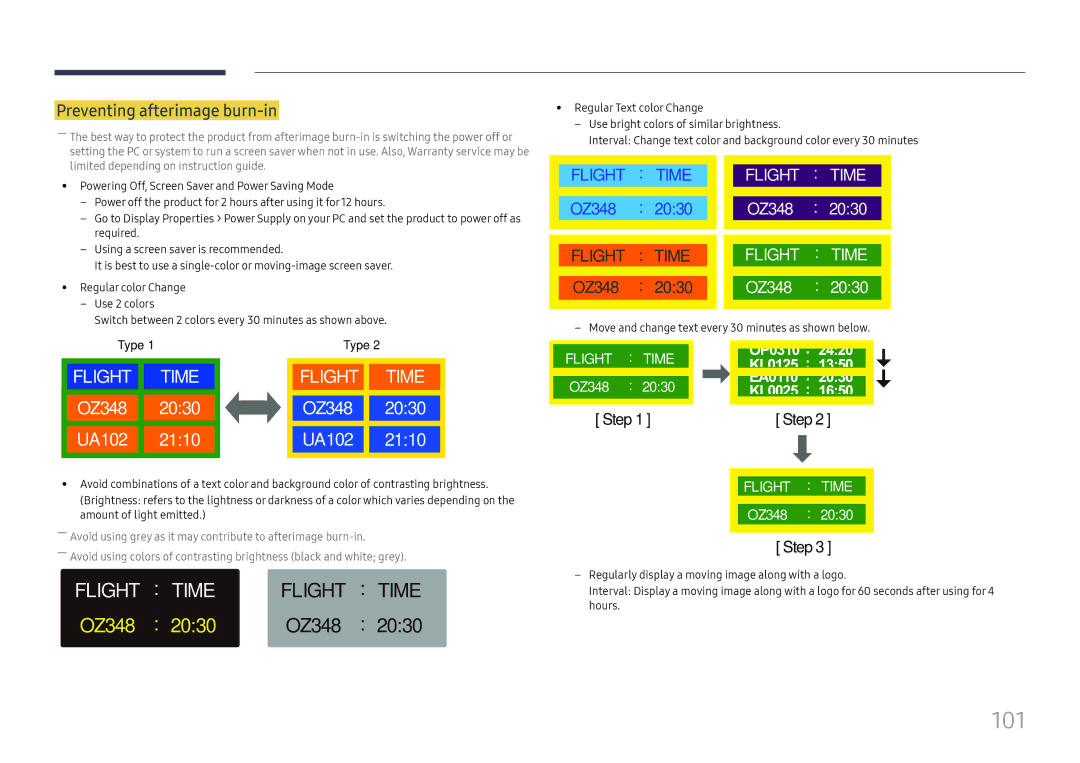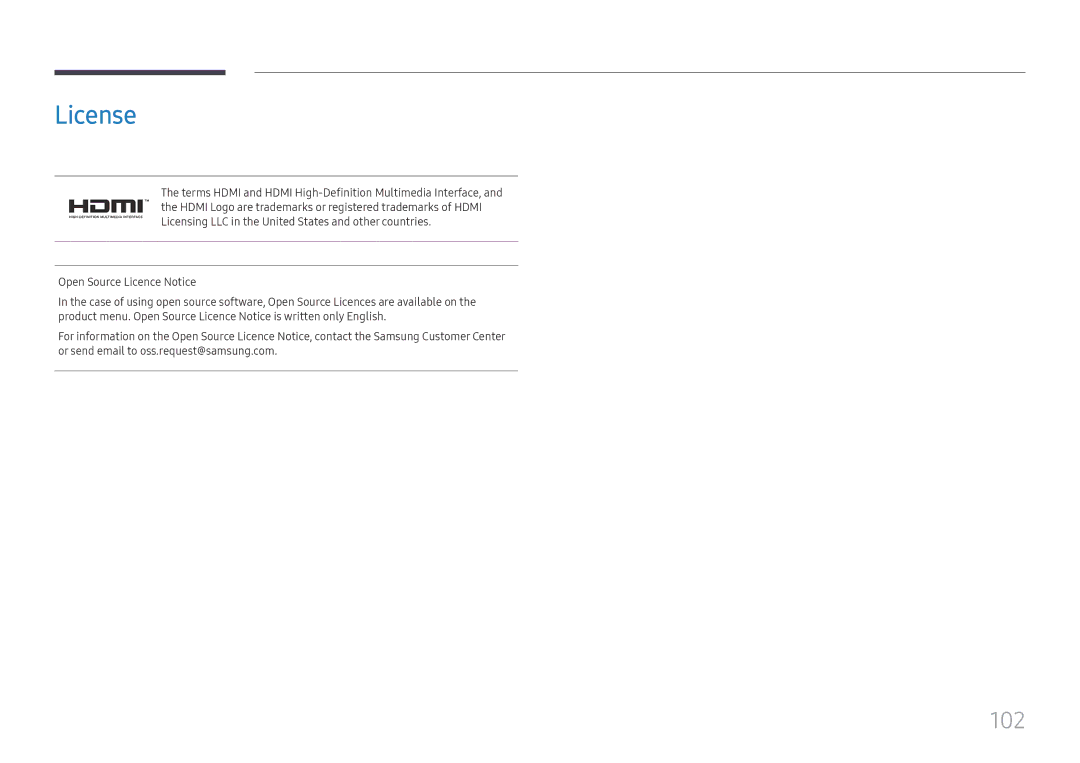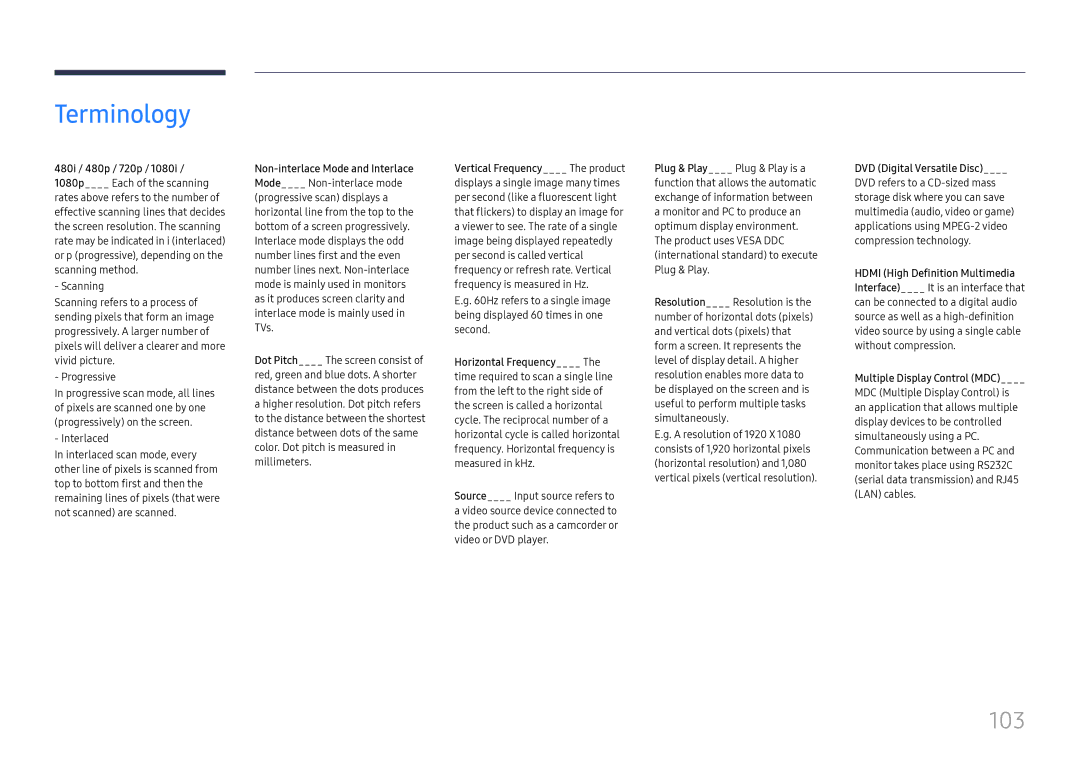Other issue
The IR sensor is not functioning. | Make sure the sensor light turns on when a button is pressed on the remote control. |
|
|
| If the sensor light does not turn on, turn the power switch off and then on again on the back |
| of the product. |
| (The power LED lights up red when the screen is switched off.) |
| If the sensor light still does not turn on after the power switch is turned off and then on |
| again, an internal jack may be disconnected. |
| Contact your nearest service Center to have the product serviced. |
|
|
| If the sensor light that is on does not flash red when a button is pressed on the remote |
| control, the IR sensor may be defective. |
| Contact your nearest service center to have the product serviced. |
|
|
| This function is available only when a source device, such as a DVD player and STB, is |
| connected to the product via an HDMI (RGB signal) cable. |
|
|
When booting the PC with the input source set to | Boot the PC when the set is turned on or when the input source is not DisplayPort1, |
DisplayPort1, DisplayPort2, the BIOS and booting screens | DisplayPort2. |
do not appear. |
|
|
|
91