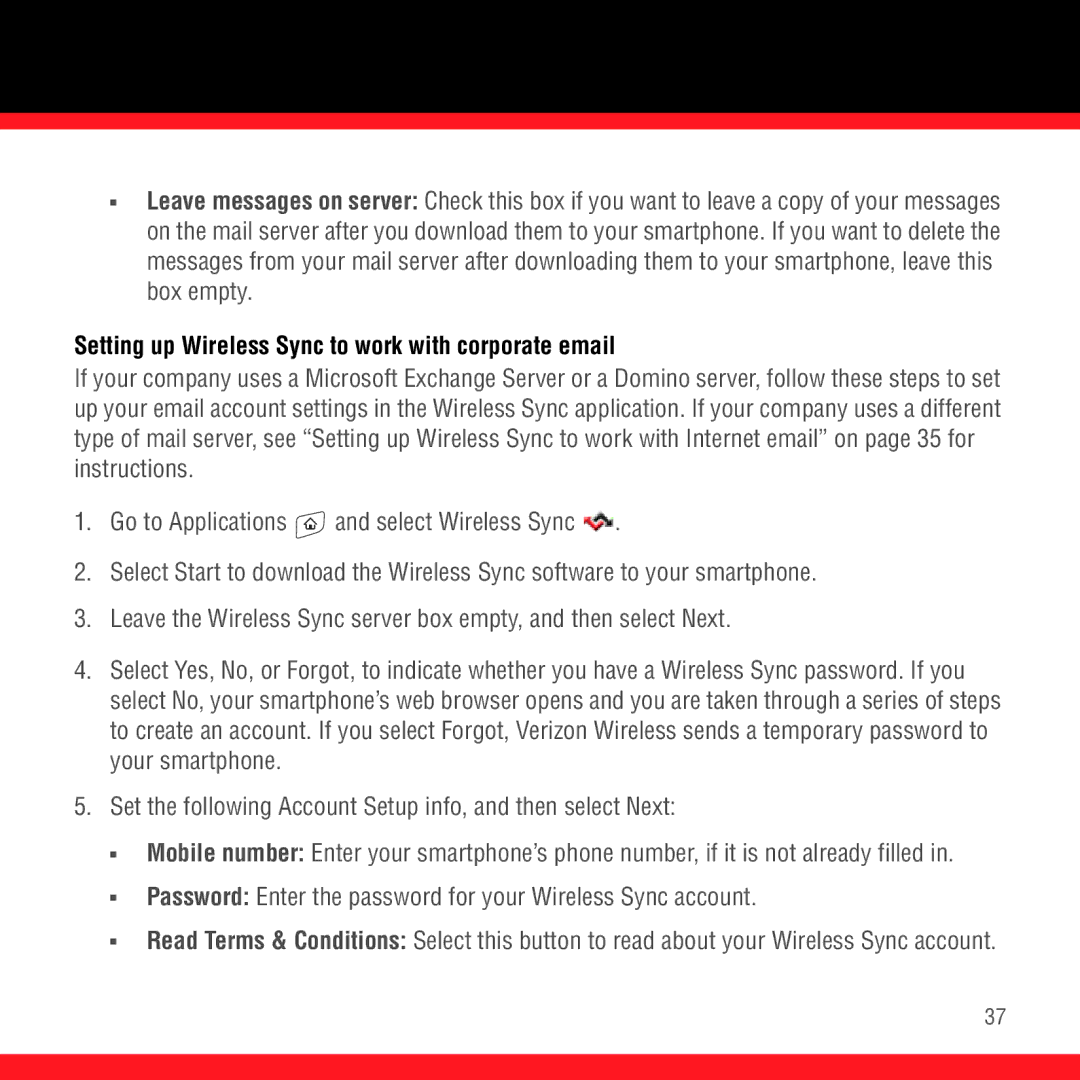English Español
Page
N T E N T S
Staying organized
O U T T H I S G U I D E
Treo 700P Smartphone Overview
A R N I N G T H E B a S I C S
Antenna Expansion card slot
Outlook
Windows Microsoft Outlook
Pics&Videos syncs with Palm Desktop
Windows Palm Desktop All apps sync with Palm Desktop Mac
Moving around the Screen
Down
Highlighting and selecting items
Scrolling through screens
Accessing command buttons
Selecting options in a pick list
Selecting menu items
Using the Keyboard
Keys. To enter these characters, do one of the following
Entering other symbols and accented characters
Entering lowercase and uppercase letters
Opening Applications
Using the quick buttons
Using the Applications View
Turning Your Smartphone ON/OFF
I N G Y O U R P H O N E
Waking up the screen
Turning your phone on and off
Press Phone to open the Main View of the Phone application
Opening the Phone application
What’s my number?
Phone Overview
Dialing using the keyboard
Dialing using the onscreen Dial Pad
Dialing by contact name
Making Calls
Dialing with a speed-dial favorite button
Redialing a recently called number
Dialing from a web page or message
To dial the last number you called
Then press Send again to dial
Receiving Calls
Retrieving voicemail messages
Setting up voicemail
Using Voicemail
Managing Active Calls
Places the current call on hold
Ending a call
Mutes the microphone so that you cannot be heard
Saving phone numbers
Switching applications during an active call
Making a conference call
Answering a second call call waiting
While the first call is active, place a second call
To end the conference, press Power/End to end all the calls
Creating a speed-dial favorite button
Press Phone Use the 5-way to select a blank favorite button
Using a Phone Headset
Select On
Using a wired headset
Connecting to a Bluetooth headset or car kit
Page
Select Done
Customizing Phone Settings
Selecting ringtones
Selecting phone alert tones
What are all those icons?
Adjusting call volume
Adjusting ringer volume
Which Application should I USE?
I N G E M a I L
Wireless Sync Application
Connect to my company’s Wireless Sync server
Website
Messages
How do I get started?
Setting up Wireless Sync to work with Internet email
Set the following Account Setup info, and then select Next
Setting up Wireless Sync to work with corporate email
Page
Set the following Account Setup info, and then select Next
Versamail Application
RCN
Comcast
Setting up VersaMail to work with common providers
Setting up VersaMail to work with other providers
Messaging
I N G O T H E R W I R E L E S S F E a T U R E S
Creating and sending a text message
Creating and sending a multimedia message
Page
Receiving messages
Pics&Videos
Viewing/playing a multimedia message
WEB Browser
Chatting with Messaging
Enter your message Select Send
Viewing a web
Page
Downloading files from a web
Creating a bookmark
Videos MP4, 3G2, ASF, WMV Ringtones
Music
Streaming files from a web
Select Yes
Connections with Bluetooth Devices
Go to Applications and select Bluetooth Select On
Taking a picture
A Y I N G M E D I a F I L E S
Go to Applications and select Camera
Album name Stores the picture in the selected album.
Go to Applications and select Camcorder
Recording a video
Page
PICS&VIDEOS
Viewing a picture
Viewing a video
Sending pictures or videos
Pocket Tunes
Saving a picture as wallpaper
Setting up Windows Media Player for MP3
Select your smartphone Click Properties
Transferring MP3 files from your computer
Setting up iTunes for MP3
Click OK, and then click OK again
Page
Listening to music on your smartphone
Contacts
A Y I N G O R G a N I Z E D
Adding a contact
Defining your business card
After you enter all the information, select Done
Viewing or changing contact information
Calendar
Displaying your calendar
Creating an event
Select OK Enter a description for the event
Adding an alarm to an event
Scheduling a repeating event
Tasks
Adding a task
Documents to GO Professional and the Documents Application
A Y I N G P R O D U C T I V E
Voice Memo
Creating a voice memo
Go to Applications and select Voice Memo
N a G I N G F I L E S a N D a P P L I C a T I O N S
Installing bonus software from the CD
Installing Applications
Installing applications from a computer
Installing applications from the Internet
Beaming Information
Getting help with third-party applications
Beaming an entry
Using Expansion Cards
Press down and release the dummy card
Inserting and removing expansion cards
S T O M I Z I N G Y O U R S M a R T P H O N E
Adjusting the screen and keyboard brightness
Silencing sounds
Press Option , and then press Backlight
Changing the text size
Press Left and Right to adjust the brightness Select Done
Reassigning buttons
Application Settings
Locking your keyboard Keyguard
Locking Your Smartphone and Info
Page
Locking your screen
T T I N G H E L P
Performing a Soft Reset
Where to Learn More
While using your Treo smartphone
For a quick introduction
Applications , and then select Quick Tour
If you need more information
Page
G U L a T O R Y I N F O R M a T I O N
Responsible party
Using TTY
Intellectual Property Notices
D E
D E
Scheduling 70 scheduling repeating 71 setting alarms for
Adjusting volume 66 listening to 61 selecting
Tasks application Overview Text messages
Í a D E R E F E R E N C I a R Á P I D a
Page
N T E N I D O
165
E R C a D E E S T a G U Í a
Descripción General DEL Teléfono Smartphone Treo 700P
N C E P T O S B Á S I C O S
103
Sincronización DE LA Información Conceptos Básicos
Tareas con Outlook
Desplazamiento POR LA Pantalla
Desplazamiento por las pantallas
Acceso a los botones de comando
Resaltado y selección de elementos
Abra los menús Para mostrar los menús de una aplicación
Selección de elementos de menú
Selección de opciones en una lista de selección
USO DEL Teclado
Introducción de mayúsculas y minúsculas
Introducción de caracteres acentuados y otros símbolos
Introducción de números, puntuación y símbolos
Abrir LAS Aplicaciones
Pulse Centro para insertar el carácter
Uso de los botones de acceso rápido
Uso de la vista Aplicaciones
Page
Encendido Y Apagado DEL Teléfono Smartphone
O D E L T E L É F O N O
Activación de la pantalla
Active la pantalla
Encendido y apagado del teléfono
Descripción General DEL Teléfono
Abrir la aplicación Teléfono
Realización DE Llamadas
¿Cuál es mi número?
Pulse Enviar para realizar la llamada
Toque Marcar o pulse Enviar para realizar la llamada
Realización de una llamada con el teclado
Nombre JUA para Juan Apellido ROD para Rodríguez
Volver a llamar al último número marcado
Recepción DE Llamadas
Cinco direcciones para seleccionar Ignorar
USO DEL Correo DE VOZ
Configuración del mensaje de voz
Recuperación de mensajes de voz
Administración DE Llamadas Activas
Page
Finalización de una llamada
Silencia el micrófono de modo que no se pueda oír
Almacenamiento de números de teléfono
Cambio de aplicaciones durante una llamada activa
Respuesta a una segunda llamada llamada en espera
Realización de una multiconferencia
Definición DE LOS Botones Favoritos
Creación de un botón favorito de marcación rápida
USO DE LOS Auriculares DEL Teléfono
Seleccione OK
Uso de un auricular con cables
Conexión a un auricular o un kit para coche Bluetooth
133
Selección de tonos
Personalización DE LA Configuración DEL Teléfono
Selección de los tonos de alerta del teléfono
Significado de los iconos
Ajuste del volumen de la llamada
Ajuste del volumen del timbre
Yahoo
O D E L C O R R E O E L E C T R Ó N I C O
Mail Plus VersaMail
Servidor de Exchange de la empresa VersaMail
Web de Verizon Wireless
Conectarme al servidor Wireless Sync de la empresa
LA Aplicación Wireless Sync
Mensajes
¿Cómo comenzar?
Vaya a Aplicaciones y seleccione Wireless Sync
141
Page
143
144
145
146
LA Aplicación Versamail
148
Vaya a Aplicaciones y seleccione Correo electrónico
150
Mensajería
O D E O T R a S F U N C I O N E S I N a L Á M B R I C a S
Creación y envío de un mensaje de texto
Imágenes
Creación y envío de un mensaje multimedia
Vídeos
Tonos de timbre
Page
Recepción de mensajes
Para reproducir un sonido, seleccione el icono Sonido
Visualización o reproducción de un mensaje multimedia
Chat con Mensajería
Explorador WEB
Introduzca su mensaje Seleccione Enviar
Visualización de una página Web
Vaya a Aplicaciones y seleccione Web
159
Vídeos MP4, 3G2, ASF, WMV
Creación de un marcador
Descarga de archivos de una página Web
Reproducir
Música
Transmisión de archivos de una página Web
Conexiones CON Dispositivos Bluetooth
163
164
Cómo tomar una foto
P R O D U C C I Ó N D E a R C H I V O S M U L T I M E D I a
Vaya a Aplicaciones y seleccione Cámara
Cámara Y Videocámara
Permite agregar una leyenda con voz
Vaya a Aplicaciones y seleccione Videocámara
Grabación de un vídeo
Multimedia Fotos Y Vídeos
Visualización de una fotografía
Cómo enviar fotografías y vídeos
Visualización de un vídeo
Cómo guardar una foto como papel tapiz
Toque en en la esquina inferior derecha de la pantalla
Haga clic en Herramientas y, a continuación, en Opciones
Configuración del Reproductor de Windows Media para MP3
172
Transferencia de archivos MP3 desde el equipo
Configuración de iTunes para MP3
Page
Escuchar música en el teléfono Smartphone
Agregar un contacto
N T E N I M I E N T O D E L a O R G a N I Z a C I Ó N
Opcional Realice una de las siguientes acciones
Contactos
Visualización o cambio de la información del contacto
Una vez introducida toda la información, seleccione Hecho
Calendario
Definición de una tarjeta
Visualización del calendario
Pulse Calendario hasta que aparezca Vista Día
Creación de una cita
Programación de una cita repetitiva
Adición de una alarma a una cita
Introduzca una descripción de la cita
Tareas
Agregar una tarea
182
Documents to GO Professional Y LA Aplicación Documentos
N T E N I M I E N T O D E L a P R O D U C T I V I D a D
Notas DE VOZ
Crear una nota de voz
Instalación DE Aplicaciones
Instalación del software obsequio del CD
Instalación de aplicaciones desde un equipo
Instalación de aplicaciones desde Internet
Transmisión DE Información
Transmisión de una entrada
USO DE Tarjetas DE Expansión
Presione y libere la tarjeta ficticia
Inserción y eliminación de tarjetas de expansión
Ajustes DE Sonido DEL Sistema
Silenciamiento de sonidos
Pulse Opción y, a continuación, Retroiluminación
Ajuste del brillo de la pantalla y el teclado
Cambio del tamaño del texto
Valores DE Presentación Y Aspecto
Ajustes DE LAS Aplicaciones
Reasignación de botones
Bloqueo DEL Teléfono Smartphone Y DE LA Información
Vaya a Aplicaciones y seleccione Pref Seleccione Botones
Bloqueo del teclado
194
Bloqueo de la pantalla
Efectuar UN Restablecimiento Automático
T E N E R a Y U D a
Recursos Adicionales
Para obtener una introducción rápida
Mientras utiliza el teléfono Smartphone Treo
Información adicional
F O R M a C I Ó N R E G U L a D O R a
Entidad responsable
Declaración de conformidad
Avisos sobre la propiedad intelectual
D I C E
D I C E
204
Pantalla Activar 115
Teléfono Smartphone
185-10350-00 P/N