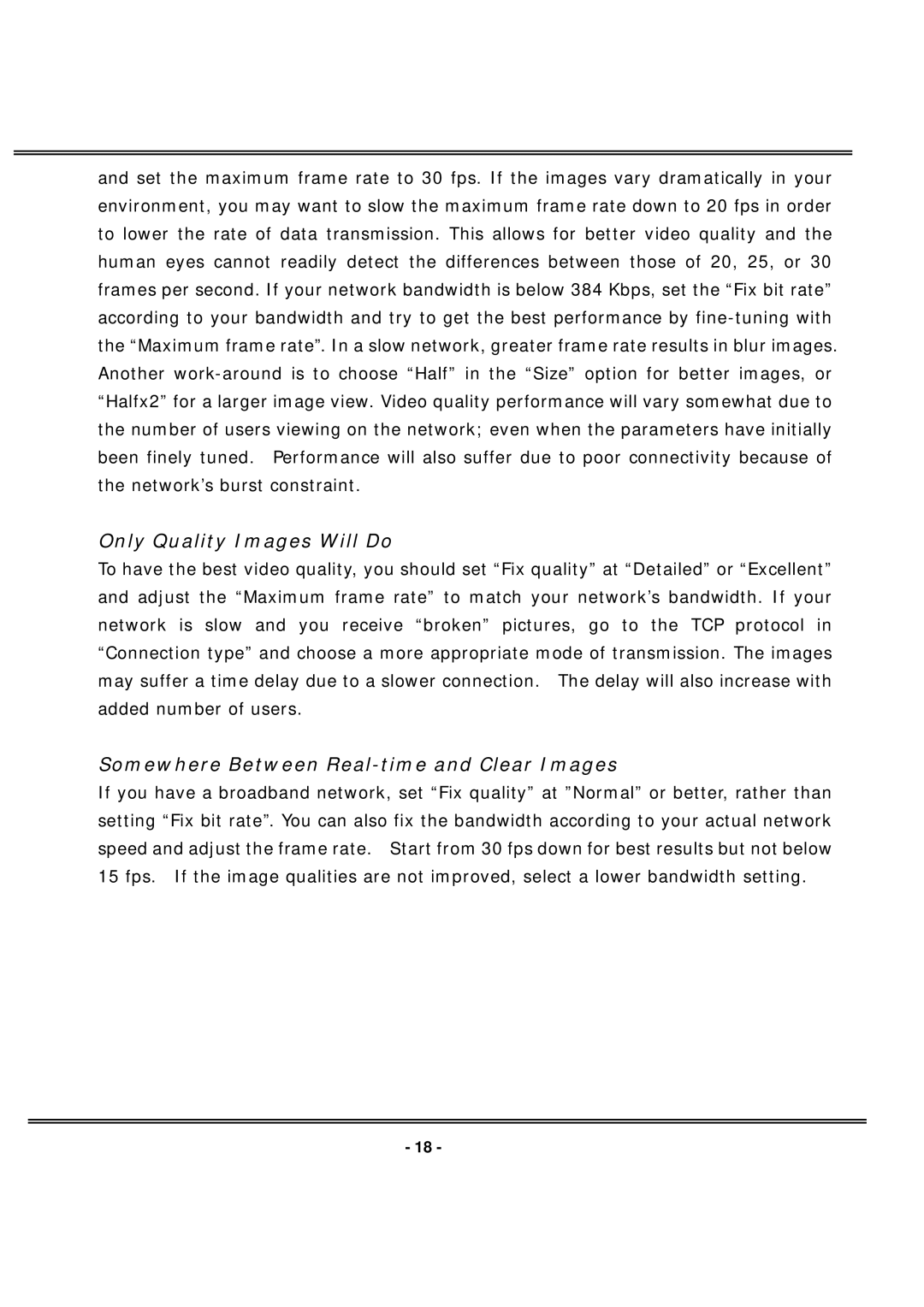and set the maximum frame rate to 30 fps. If the images vary dramatically in your environment, you may want to slow the maximum frame rate down to 20 fps in order to lower the rate of data transmission. This allows for better video quality and the human eyes cannot readily detect the differences between those of 20, 25, or 30 frames per second. If your network bandwidth is below 384 Kbps, set the “Fix bit rate” according to your bandwidth and try to get the best performance by
Only Quality Images Will Do
To have the best video quality, you should set “Fix quality” at “Detailed” or “Excellent” and adjust the “Maximum frame rate” to match your network’s bandwidth. If your network is slow and you receive “broken” pictures, go to the TCP protocol in “Connection type” and choose a more appropriate mode of transmission. The images may suffer a time delay due to a slower connection. The delay will also increase with added number of users.
Somewhere Between Real-time and Clear Images
If you have a broadband network, set “Fix quality” at ”Normal” or better, rather than setting “Fix bit rate”. You can also fix the bandwidth according to your actual network speed and adjust the frame rate. Start from 30 fps down for best results but not below 15 fps. If the image qualities are not improved, select a lower bandwidth setting.
- 18 -