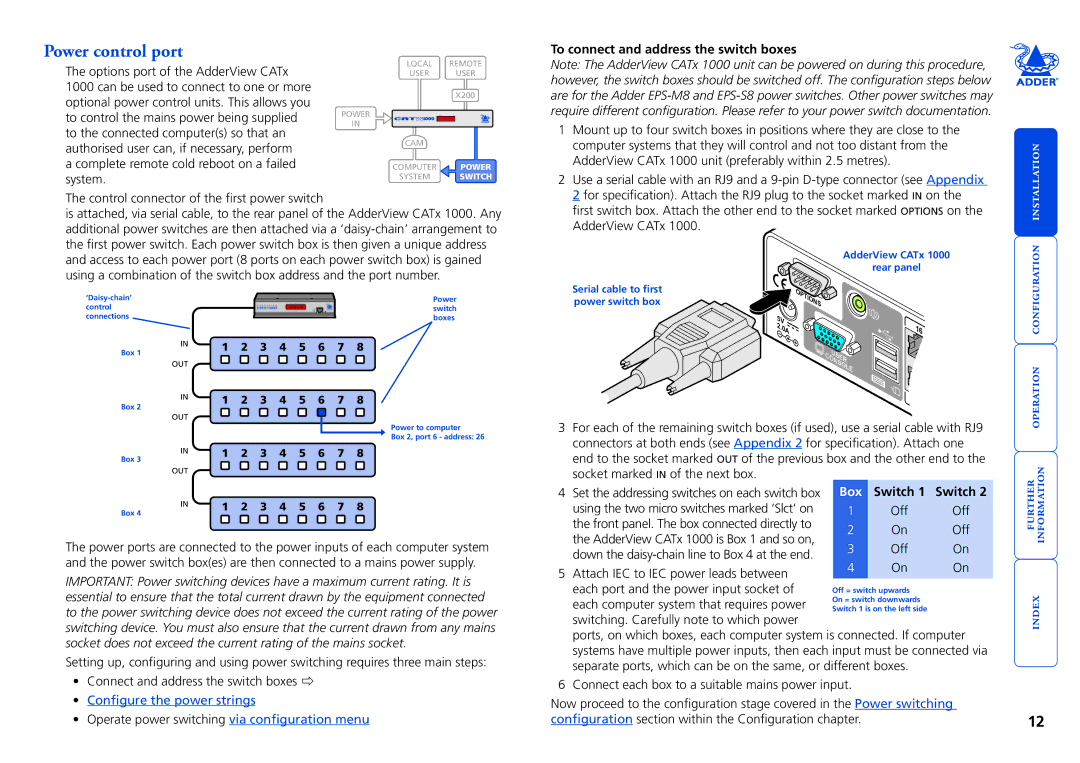Power control port
The options port of the AdderView CATx 1000 can be used to connect to one or more optional power control units. This allows you to control the mains power being supplied to the connected computer(s) so that an authorised user can, if necessary, perform
a complete remote cold reboot on a failed system.
LOCAL REMOTE
USER USER
X200
POWER
IN
CAM
COMPUTER POWER
SYSTEM SWITCH
To connect and address the switch boxes
Note: The AdderView CATx 1000 unit can be powered on during this procedure, however, the switch boxes should be switched off. The configuration steps below are for the Adder
1 | Mount up to four switch boxes in positions where they are close to the |
| computer systems that they will control and not too distant from the |
| AdderView CATx 1000 unit (preferably within 2.5 metres). |
2 | Use a serial cable with an RJ9 and a |
The control connector of the first power switch
is attached, via serial cable, to the rear panel of the AdderView CATx 1000. Any additional power switches are then attached via a
2 for specification). Attach the RJ9 plug to the socket marked IN on the |
first switch box. Attach the other end to the socket marked OPTIONS on the |
AdderView CATx 1000. |
and access to each power port (8 ports on each power switch box) is gained using a combination of the switch box address and the port number.
|
|
|
|
|
|
|
| Power | |
control |
|
|
|
|
|
|
|
| switch |
connections |
|
|
|
|
|
|
|
| boxes |
| IN | 1 | 2 | 3 | 4 | 5 | 6 | 7 | 8 |
Box 1 |
| ||||||||
|
|
|
|
|
|
|
|
| |
| OUT |
|
|
|
|
|
|
|
|
| IN | 1 | 2 | 3 | 4 | 5 | 6 | 7 | 8 |
Box 2 |
| ||||||||
|
|
|
|
|
|
|
|
|
OUT
Serial cable to first power switch box
|
| AdderView CATx 1000 |
|
| rear panel |
|
| O |
|
| P |
|
| T |
|
| IO |
|
| N |
|
| S |
5 |
|
|
V |
| |
2. |
| 1 |
0 | ||
| A | 6 |
12
Power to computer
Box 2, port 6 - address: 26
IN | 1 | 2 | 3 | 4 | 5 | 6 | 7 | 8 | |
Box 3 |
|
|
|
|
|
|
|
| |
OUT |
|
|
|
|
|
|
|
| |
IN | 1 | 2 | 3 | 4 | 5 | 6 | 7 | 8 | |
Box 4 | |||||||||
|
|
|
|
|
|
|
|
The power ports are connected to the power inputs of each computer system and the power switch box(es) are then connected to a mains power supply.
IMPORTANT: Power switching devices have a maximum current rating. It is essential to ensure that the total current drawn by the equipment connected to the power switching device does not exceed the current rating of the power switching device. You must also ensure that the current drawn from any mains socket does not exceed the current rating of the mains socket.
Setting up, configuring and using power switching requires three main steps:
•Connect and address the switch boxes
•Configure the power strings
•Operate power switching via configuration menu
3For each of the remaining switch boxes (if used), use a serial cable with RJ9 connectors at both ends (see Appendix 2 for specification). Attach one end to the socket marked OUT of the previous box and the other end to the socket marked IN of the next box.
4 | Set the addressing switches on each switch box | Box | Switch 1 | Switch 2 | |
| using the two micro switches marked ‘Slct’ on | 1 | Off | Off | |
| the front panel. The box connected directly to | 2 | On | Off | |
| the AdderView CATx 1000 is Box 1 and so on, | ||||
| 3 | Off | On | ||
| down the | ||||
| 4 | On | On | ||
5 | Attach IEC to IEC power leads between | ||||
|
|
|
each port and the power input socket of each computer system that requires power switching. Carefully note to which power
ports, on which boxes, each computer system is connected. If computer systems have multiple power inputs, then each input must be connected via separate ports, which can be on the same, or different boxes.
6 Connect each box to a suitable mains power input.
Now proceed to the configuration stage covered in the Power switching configuration section within the Configuration chapter.
12