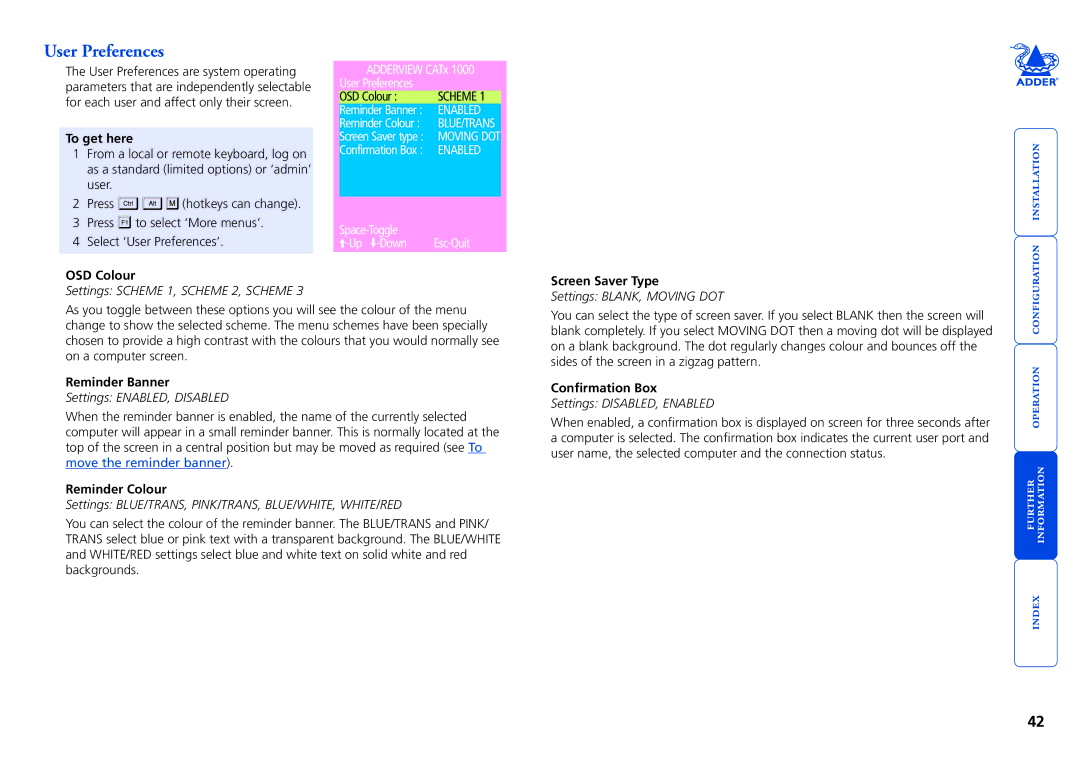User Preferences
The User Preferences are system operating parameters that are independently selectable for each user and affect only their screen.
To get here
1From a local or remote keyboard, log on as a standard (limited options) or ‘admin’ user.
2Press ![]()
![]()
![]() (hotkeys can change).
(hotkeys can change).
3Press ![]() to select ‘More menus’.
to select ‘More menus’.
4Select ‘User Preferences’.
OSD Colour
Settings: SCHEME 1, SCHEME 2, SCHEME 3
ADDERVIEW CATx 1000 User Preferences
OSD Colour : SCHEME 1
Reminder Banner : ENABLED
Reminder Colour : BLUE/TRANS
Screen Saver type : MOVING DOT
Confirmation Box : ENABLED
![]() -Up
-Up![]() -Down
-Down
Screen Saver Type
Settings: BLANK, MOVING DOT
As you toggle between these options you will see the colour of the menu change to show the selected scheme. The menu schemes have been specially chosen to provide a high contrast with the colours that you would normally see on a computer screen.
Reminder Banner
Settings: ENABLED, DISABLED
When the reminder banner is enabled, the name of the currently selected computer will appear in a small reminder banner. This is normally located at the top of the screen in a central position but may be moved as required (see To move the reminder banner).
Reminder Colour
Settings: BLUE/TRANS, PINK/TRANS, BLUE/WHITE, WHITE/RED
You can select the colour of the reminder banner. The BLUE/TRANS and PINK/ TRANS select blue or pink text with a transparent background. The BLUE/WHITE and WHITE/RED settings select blue and white text on solid white and red backgrounds.
You can select the type of screen saver. If you select BLANK then the screen will blank completely. If you select MOVING DOT then a moving dot will be displayed on a blank background. The dot regularly changes colour and bounces off the sides of the screen in a zigzag pattern.
Confirmation Box
Settings: DISABLED, ENABLED
When enabled, a confirmation box is displayed on screen for three seconds after a computer is selected. The confirmation box indicates the current user port and user name, the selected computer and the connection status.
42