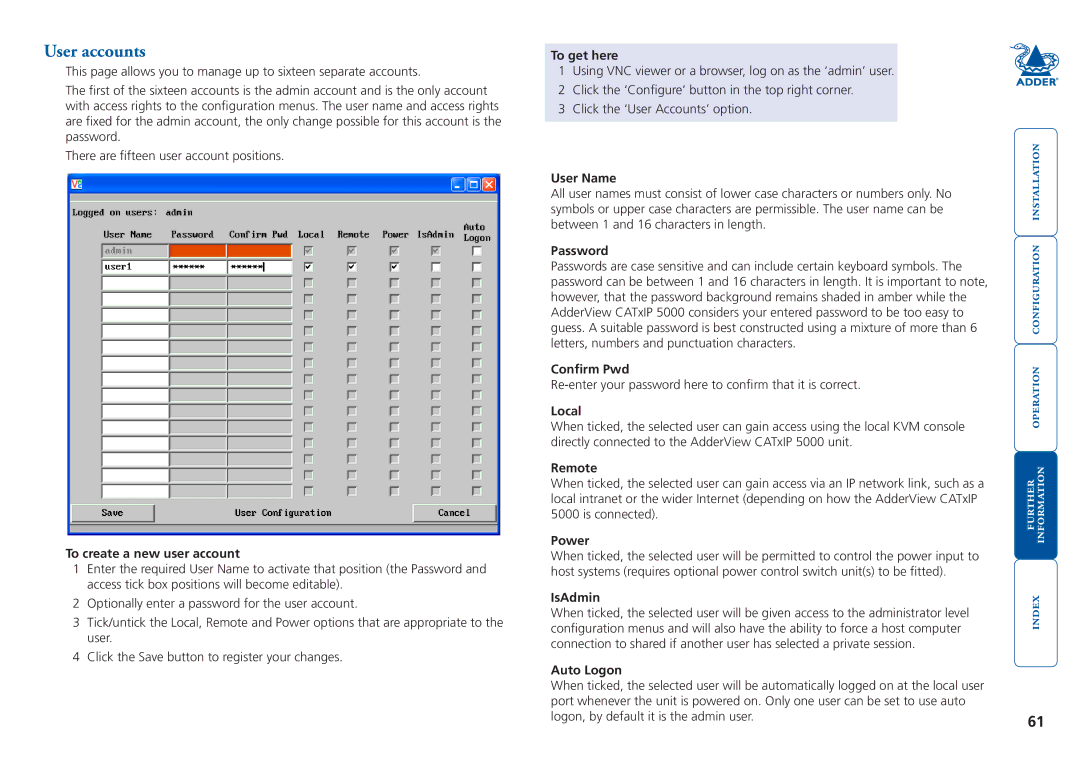AdderView CATxIP
Contents
Further information
Index
CAM formats
Many computers
Enterprise installations
Creating larger installations
Cascade installations
AdderView CATxIP 5000 features front and rear
What’s in the box
What you may additionally need
Double unit rack brackets
Mounting
Single unit rack brackets
Connections
AdderView CATxIP Rear panel
Local user
To connect the local user port
From video monitor From USB keyboard and mouse
AdderView CATxIP Front panel
Global users IP network port
To connect the IP network port for global users
Computer system via CAM
To connect a computer system
Output lead from Power adapter
Power in connection
To connect the power supply
Switch
Power control port
To connect and address the switch boxes
Multiple video head connections
Cable from serial Control device
Remote switching control
Host computer port/channel
Configuration
Overall initial configuration
Initial configuration
Hotkeys
Main menu
Menu layout
Security
To set an Admin password
General security and configuration steps
To enable general security
Registering users and host computers
What to do if the Admin password has been forgotten
To clear a password and restore factory default settings
To clear IP access control
Clearing IP access control
What is IP access control?
Full configuration by global user
To configure the unit from a global user location
Viewer encryption settings
Encryption settings
AdderView CATxIP 5000 encryption settings
Networking issues
Positioning AdderView CATxIP 5000 in the network
Addressing
Port settings
Placing AdderView CATxIP 5000 behind a router or firewall
Firewall/router address
To discover a DHCP-allocated IP address
DNS addressing
Ports
Placing AdderView CATxIP 5000 alongside the firewall
Ensuring sufficient security
To configure the power sequences for each host computer
Power switching configuration
Power control sequences
To control two or more ports simultaneously
To invoke backup/recovery mode
Recovering from a failed upgrade
To upgrade AdderView CATxIP 5000 models
Upgrading AdderView CATxIP 5000 models
Accessing the AdderView CATxIP
Front panel indicators
Local user access
Selecting a computer
Standard hotkeys
To select a computer using the Select Host menu
When choosing
Select Host menu here you can select computers by name
Show All Users
Logging in and out
User preferences and functions
To enable/disable the confirmation box
Confirmation status box
Orange dot indicators in the Select Host menu
How do multiple users coexist?
Global user access
What will I see when I first login?
To download the VNC viewer
Global user access via VNC viewer
To access via the VNC viewer
Options button
Global user access via web browser
To access via your web browser
Menu bar
Using the viewer window
When using the viewer window
Host selection
Configure
Mouse pointers
To select a host
Auto calibrate
Access mode shared/private
Power switching
Re-synchronise mouse
Controls
Video Settings
Enable Sun Translation
When entering codes
Keyboard Control
Setting the Threshold manually
Using automatic configurations
Increased by 50% when a slow link is detected
Screen contains only host system information
Custom Video Modes
Advanced Video Settings
Show All Users
Reduced Blanking
VNC hotkey selection
Supported web browsers
Viewer encryption settings
If you need to enter a port number
Getting assistance
Troubleshooting
When logging on using VNC viewer, I cannot enter a username
US +1 888 275
Appendix 1 Local setup menus
To access the local setup menus
Restore Intellimouse
Power Control
Restore Standard Mouse
Functions
User Preferences
Settings Blank, Moving Logo
Settings Disabled, Enabled
Screen Saver
Global Preferences
Mouse Switching
User Timeout
OSD Dwell Time
Auto Logout
Setup Options
Logon Security
Completely resets the AdderView CATxIP 5000 unit
Configuration
IP admin password, encryption settings, etc
IP address, net mask, VNC port, etc
Unit Configuration
Network Configuration
Settings 1200, 2400, 4800, 9600, 19200, 38400, 57600
Serial Configuration
Settings Power Control, Sync Units
Options Port
Reset Configuration
To reset the AdderView CATxIP 5000 configuration
Main configuration Logged on users
Appendix 2 Configuration pages via viewer
To access the remote configuration pages
User accounts
Unit configuration
Advanced unit configuration
Time & date configuration
IP Network Mask
Network configuration
IP Access Control
IP Gateway
To reorder access control entries
Setting IP access control
To define a new IP access control entry
To edit/remove access control entries
Baud Rate
Serial port configuration
Options Port Use
Add entry for unrecognised host
Host configuration
Erase Host Configuration
Sort
Syslog Server IP Address
Logging and status
To copy and paste the log
For further details To get here
Ldap configuration
Auto select
Appendix 3 VNC viewer connection options
Colour/Encoding
Preferred encoding
Inputs
Enable all inputs
Disable all inputs view-only mode
Customise
Misc
Scale to Window Size
Scaling
No Scaling
Custom Size
Identities
Defaults Reload
Defaults Save
Load / Save
Appendix 4 VNC viewer window options
Security
Appendix 5 Browser viewer options
Encoding and colour level
Net masks
Appendix 6 Addresses, masks and ports
IP addresses
Binary equivalent
Net masks the binary explanation
Operation with net mask
Binary octet after
All locations
Calculating the mask for IP access control
Single locations
Address ranges
Security issues with ports
Ports
Cascade tree
Appendix 7 Cascading multiple units
See also
To connect units in cascade
Connecting units in cascade
Tips for successful cascading
Using cascaded computers
Addressing computers in a cascade
Power switch to power switch daisy chain cable
Appendix 8 Cable and connector specifications
AdderView CATxIP 5000 to power switch cable
Multi-head synchronisation cable
Creating macro sequences
Appendix 9 Hotkey sequence codes
Permissible key presses
Appendix 10 Supported video modes
General Public License Linux
Warranty
Safety information
End user licence agreement
FCC Compliance Statement United States
Radio Frequency Energy
European EMC directive 89/336/EEC
Canadian Department of Communications RFI statement
Hoe Huat Industrial Building
Index
Options port Upgrade failure Connection Baud rate