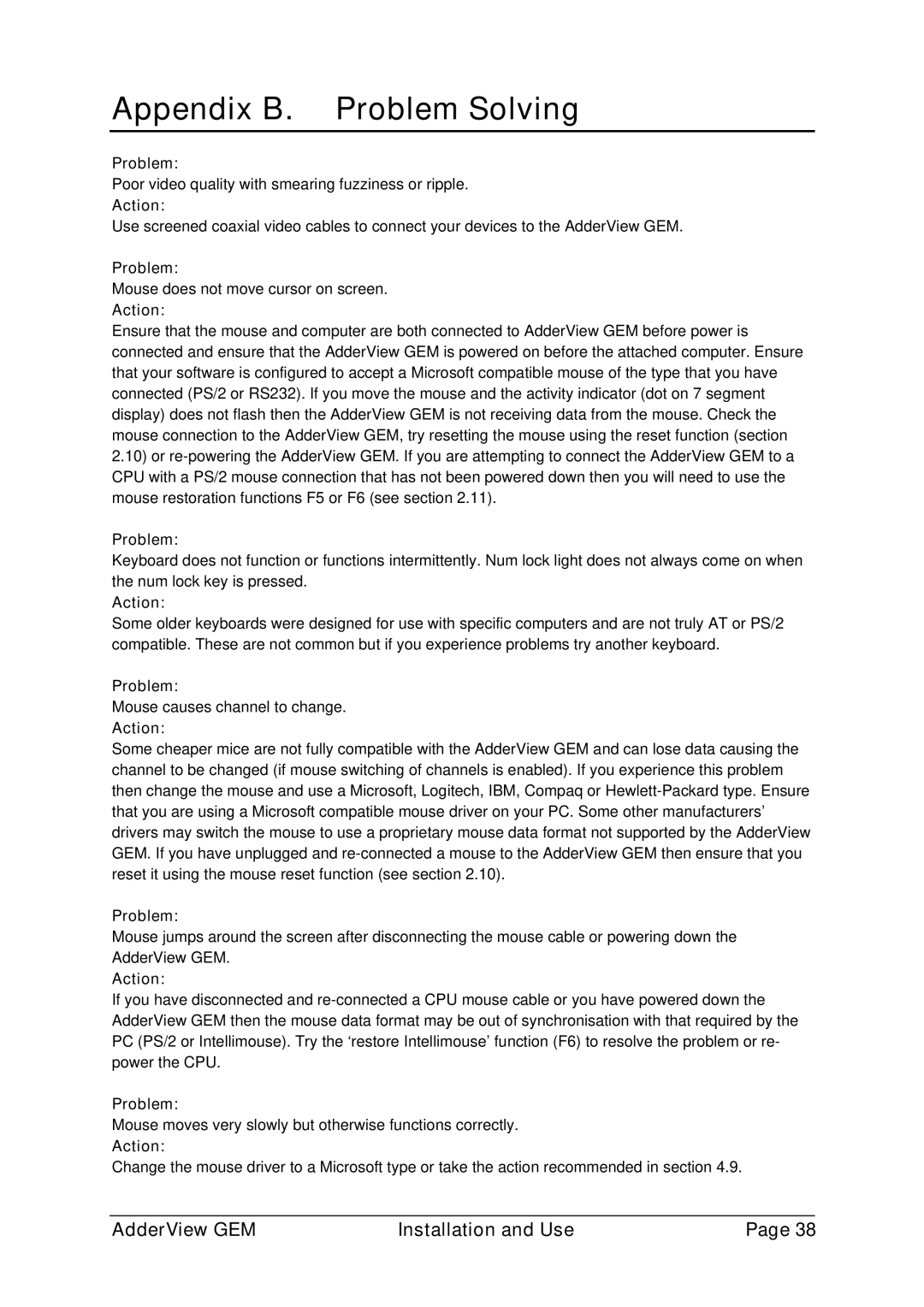Appendix B. Problem Solving
Problem:
Poor video quality with smearing fuzziness or ripple.
Action:
Use screened coaxial video cables to connect your devices to the AdderView GEM.
Problem:
Mouse does not move cursor on screen.
Action:
Ensure that the mouse and computer are both connected to AdderView GEM before power is connected and ensure that the AdderView GEM is powered on before the attached computer. Ensure that your software is configured to accept a Microsoft compatible mouse of the type that you have connected (PS/2 or RS232). If you move the mouse and the activity indicator (dot on 7 segment display) does not flash then the AdderView GEM is not receiving data from the mouse. Check the mouse connection to the AdderView GEM, try resetting the mouse using the reset function (section 2.10) or
Problem:
Keyboard does not function or functions intermittently. Num lock light does not always come on when the num lock key is pressed.
Action:
Some older keyboards were designed for use with specific computers and are not truly AT or PS/2 compatible. These are not common but if you experience problems try another keyboard.
Problem:
Mouse causes channel to change.
Action:
Some cheaper mice are not fully compatible with the AdderView GEM and can lose data causing the channel to be changed (if mouse switching of channels is enabled). If you experience this problem then change the mouse and use a Microsoft, Logitech, IBM, Compaq or
Problem:
Mouse jumps around the screen after disconnecting the mouse cable or powering down the AdderView GEM.
Action:
If you have disconnected and
Problem:
Mouse moves very slowly but otherwise functions correctly.
Action:
Change the mouse driver to a Microsoft type or take the action recommended in section 4.9.
AdderView GEM | Installation and Use | Page 38 |