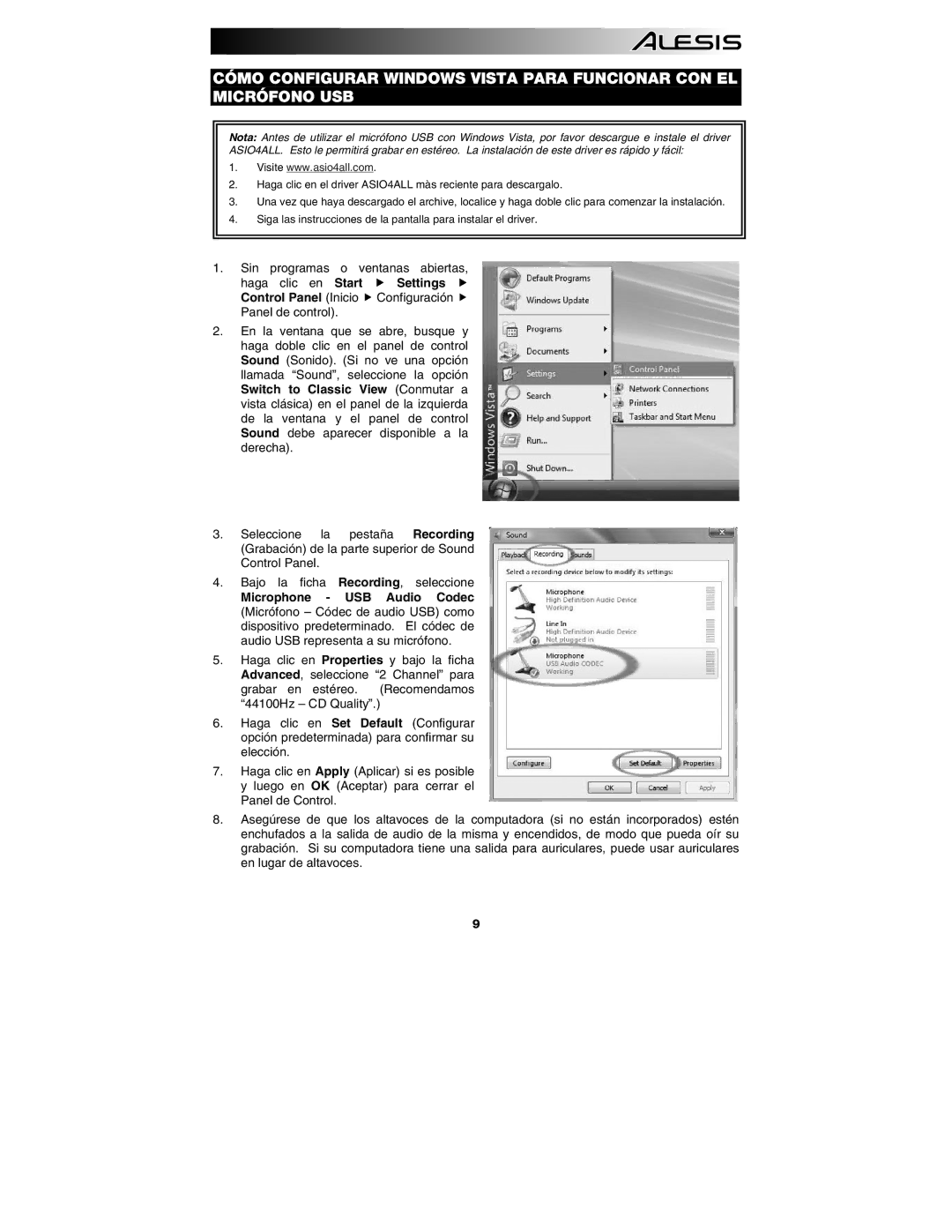CÓMO CONFIGURAR WINDOWS VISTA PARA FUNCIONAR CON EL MICRÓFONO USB
Nota: Antes de utilizar el micrófono USB con Windows Vista, por favor descargue e instale el driver ASIO4ALL. Esto le permitirá grabar en estéreo. La instalación de este driver es rápido y fácil:
1.Visite www.asio4all.com.
2.Haga clic en el driver ASIO4ALL màs reciente para descargalo.
3.Una vez que haya descargado el archive, localice y haga doble clic para comenzar la instalación.
4.Siga las instrucciones de la pantalla para instalar el driver.
1.Sin programas o ventanas abiertas,
haga clic en Start | Settings |
Control Panel (Inicio | Configuración |
Panel de control). |
|
2.En la ventana que se abre, busque y haga doble clic en el panel de control Sound (Sonido). (Si no ve una opción llamada “Sound”, seleccione la opción Switch to Classic View (Conmutar a vista clásica) en el panel de la izquierda de la ventana y el panel de control Sound debe aparecer disponible a la derecha).
3.Seleccione la pestaña Recording (Grabación) de la parte superior de Sound Control Panel.
4.Bajo la ficha Recording, seleccione
Microphone - USB Audio Codec (Micrófono – Códec de audio USB) como dispositivo predeterminado. El códec de audio USB representa a su micrófono.
5.Haga clic en Properties y bajo la ficha Advanced, seleccione “2 Channel” para grabar en estéreo. (Recomendamos “44100Hz – CD Quality”.)
6.Haga clic en Set Default (Configurar opción predeterminada) para confirmar su elección.
7.Haga clic en Apply (Aplicar) si es posible y luego en OK (Aceptar) para cerrar el Panel de Control.
8.Asegúrese de que los altavoces de la computadora (si no están incorporados) estén enchufados a la salida de audio de la misma y encendidos, de modo que pueda oír su grabación. Si su computadora tiene una salida para auriculares, puede usar auriculares en lugar de altavoces.
9