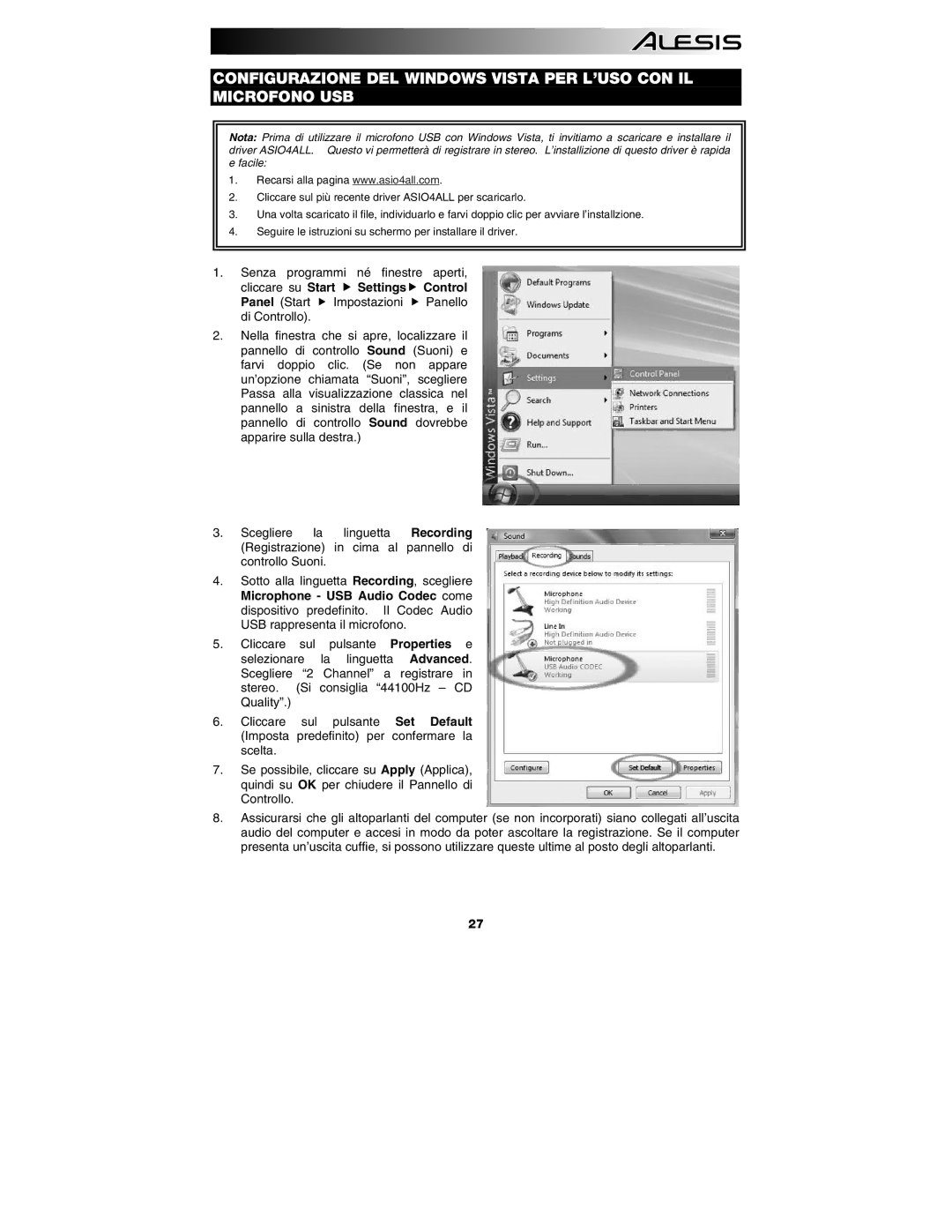CONFIGURAZIONE DEL WINDOWS VISTA PER L’USO CON IL MICROFONO USB
Nota: Prima di utilizzare il microfono USB con Windows Vista, ti invitiamo a scaricare e installare il driver ASIO4ALL. Questo vi permetterà di registrare in stereo. L’installizione di questo driver è rapida e facile:
1.Recarsi alla pagina www.asio4all.com.
2.Cliccare sul più recente driver ASIO4ALL per scaricarlo.
3.Una volta scaricato il file, individuarlo e farvi doppio clic per avviare l’installzione.
4.Seguire le istruzioni su schermo per installare il driver.
1.Senza programmi né finestre aperti,
cliccare su Start | Settings | Control | |
Panel (Start | Impostazioni | Panello | |
di Controllo). |
|
|
|
2.Nella finestra che si apre, localizzare il pannello di controllo Sound (Suoni) e farvi doppio clic. (Se non appare un’opzione chiamata “Suoni”, scegliere Passa alla visualizzazione classica nel pannello a sinistra della finestra, e il pannello di controllo Sound dovrebbe apparire sulla destra.)
3.Scegliere la linguetta Recording (Registrazione) in cima al pannello di controllo Suoni.
4.Sotto alla linguetta Recording, scegliere Microphone - USB Audio Codec come dispositivo predefinito. Il Codec Audio USB rappresenta il microfono.
5.Cliccare sul pulsante Properties e selezionare la linguetta Advanced. Scegliere “2 Channel” a registrare in stereo. (Si consiglia “44100Hz – CD Quality”.)
6.Cliccare sul pulsante Set Default (Imposta predefinito) per confermare la scelta.
7.Se possibile, cliccare su Apply (Applica), quindi su OK per chiudere il Pannello di Controllo.
8.Assicurarsi che gli altoparlanti del computer (se non incorporati) siano collegati all’uscita audio del computer e accesi in modo da poter ascoltare la registrazione. Se il computer presenta un’uscita cuffie, si possono utilizzare queste ultime al posto degli altoparlanti.
27