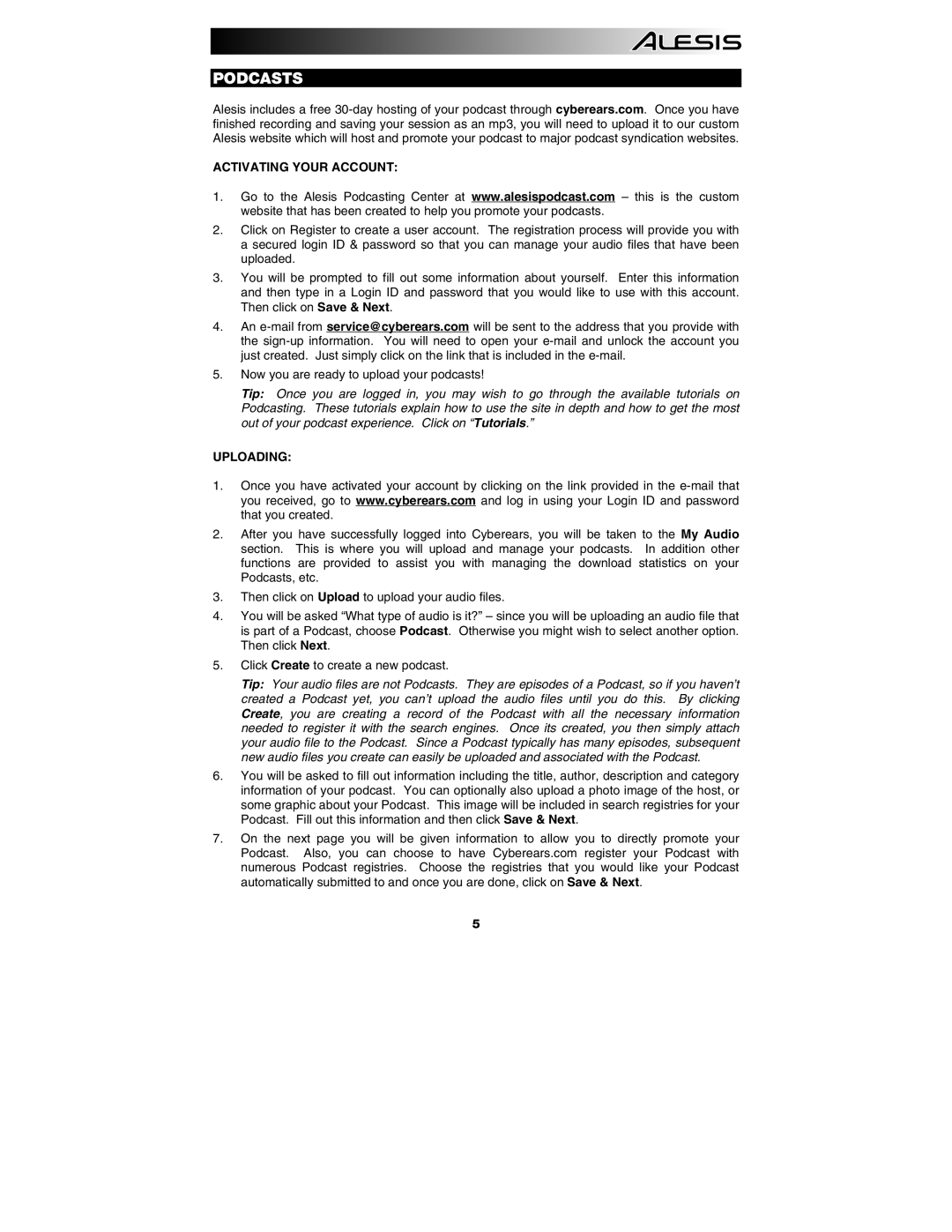PODCASTS
Alesis includes a free
ACTIVATING YOUR ACCOUNT:
1.Go to the Alesis Podcasting Center at www.alesispodcast.com – this is the custom website that has been created to help you promote your podcasts.
2.Click on Register to create a user account. The registration process will provide you with a secured login ID & password so that you can manage your audio files that have been uploaded.
3.You will be prompted to fill out some information about yourself. Enter this information and then type in a Login ID and password that you would like to use with this account. Then click on Save & Next.
4.An
5.Now you are ready to upload your podcasts!
Tip: Once you are logged in, you may wish to go through the available tutorials on Podcasting. These tutorials explain how to use the site in depth and how to get the most out of your podcast experience. Click on “Tutorials.”
UPLOADING:
1.Once you have activated your account by clicking on the link provided in the
2.After you have successfully logged into Cyberears, you will be taken to the My Audio section. This is where you will upload and manage your podcasts. In addition other functions are provided to assist you with managing the download statistics on your Podcasts, etc.
3.Then click on Upload to upload your audio files.
4.You will be asked “What type of audio is it?” – since you will be uploading an audio file that is part of a Podcast, choose Podcast. Otherwise you might wish to select another option. Then click Next.
5.Click Create to create a new podcast.
Tip: Your audio files are not Podcasts. They are episodes of a Podcast, so if you haven’t created a Podcast yet, you can’t upload the audio files until you do this. By clicking Create, you are creating a record of the Podcast with all the necessary information needed to register it with the search engines. Once its created, you then simply attach your audio file to the Podcast. Since a Podcast typically has many episodes, subsequent new audio files you create can easily be uploaded and associated with the Podcast.
6.You will be asked to fill out information including the title, author, description and category information of your podcast. You can optionally also upload a photo image of the host, or some graphic about your Podcast. This image will be included in search registries for your Podcast. Fill out this information and then click Save & Next.
7.On the next page you will be given information to allow you to directly promote your Podcast. Also, you can choose to have Cyberears.com register your Podcast with numerous Podcast registries. Choose the registries that you would like your Podcast automatically submitted to and once you are done, click on Save & Next.
5