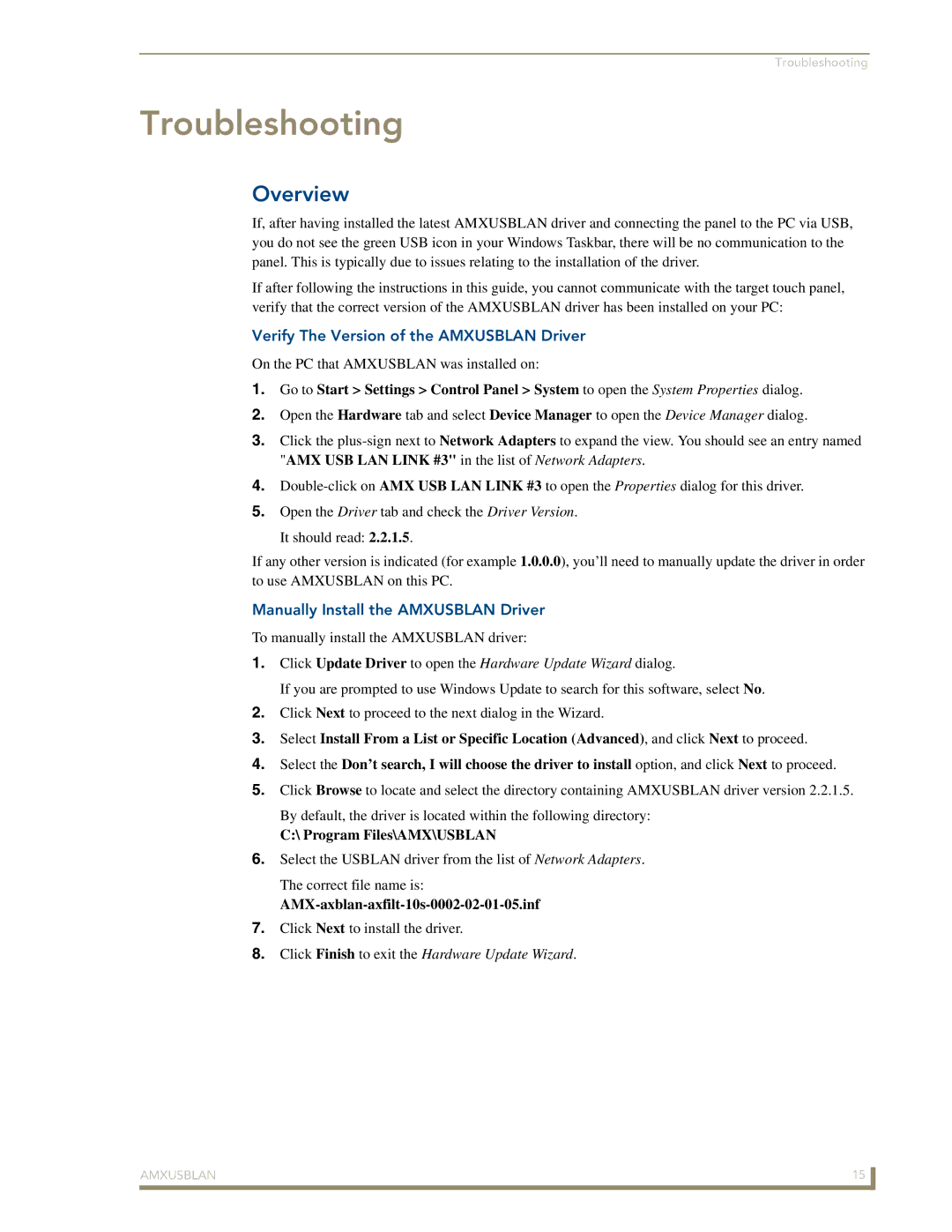Troubleshooting
Troubleshooting
Overview
If, after having installed the latest AMXUSBLAN driver and connecting the panel to the PC via USB, you do not see the green USB icon in your Windows Taskbar, there will be no communication to the panel. This is typically due to issues relating to the installation of the driver.
If after following the instructions in this guide, you cannot communicate with the target touch panel, verify that the correct version of the AMXUSBLAN driver has been installed on your PC:
Verify The Version of the AMXUSBLAN Driver
On the PC that AMXUSBLAN was installed on:
1.Go to Start > Settings > Control Panel > System to open the System Properties dialog.
2.Open the Hardware tab and select Device Manager to open the Device Manager dialog.
3.Click the
4.
5.Open the Driver tab and check the Driver Version.
It should read: 2.2.1.5.
If any other version is indicated (for example 1.0.0.0), you’ll need to manually update the driver in order to use AMXUSBLAN on this PC.
Manually Install the AMXUSBLAN Driver
To manually install the AMXUSBLAN driver:
1.Click Update Driver to open the Hardware Update Wizard dialog.
If you are prompted to use Windows Update to search for this software, select No.
2.Click Next to proceed to the next dialog in the Wizard.
3.Select Install From a List or Specific Location (Advanced), and click Next to proceed.
4.Select the Don’t search, I will choose the driver to install option, and click Next to proceed.
5.Click Browse to locate and select the directory containing AMXUSBLAN driver version 2.2.1.5.
By default, the driver is located within the following directory:
C:\ Program Files\AMX\USBLAN
6.Select the USBLAN driver from the list of Network Adapters.
The correct file name is:
AMX-axblan-axfilt-10s-0002-02-01-05.inf
7.Click Next to install the driver.
8.Click Finish to exit the Hardware Update Wizard.
AMXUSBLAN | 15 |
|
|