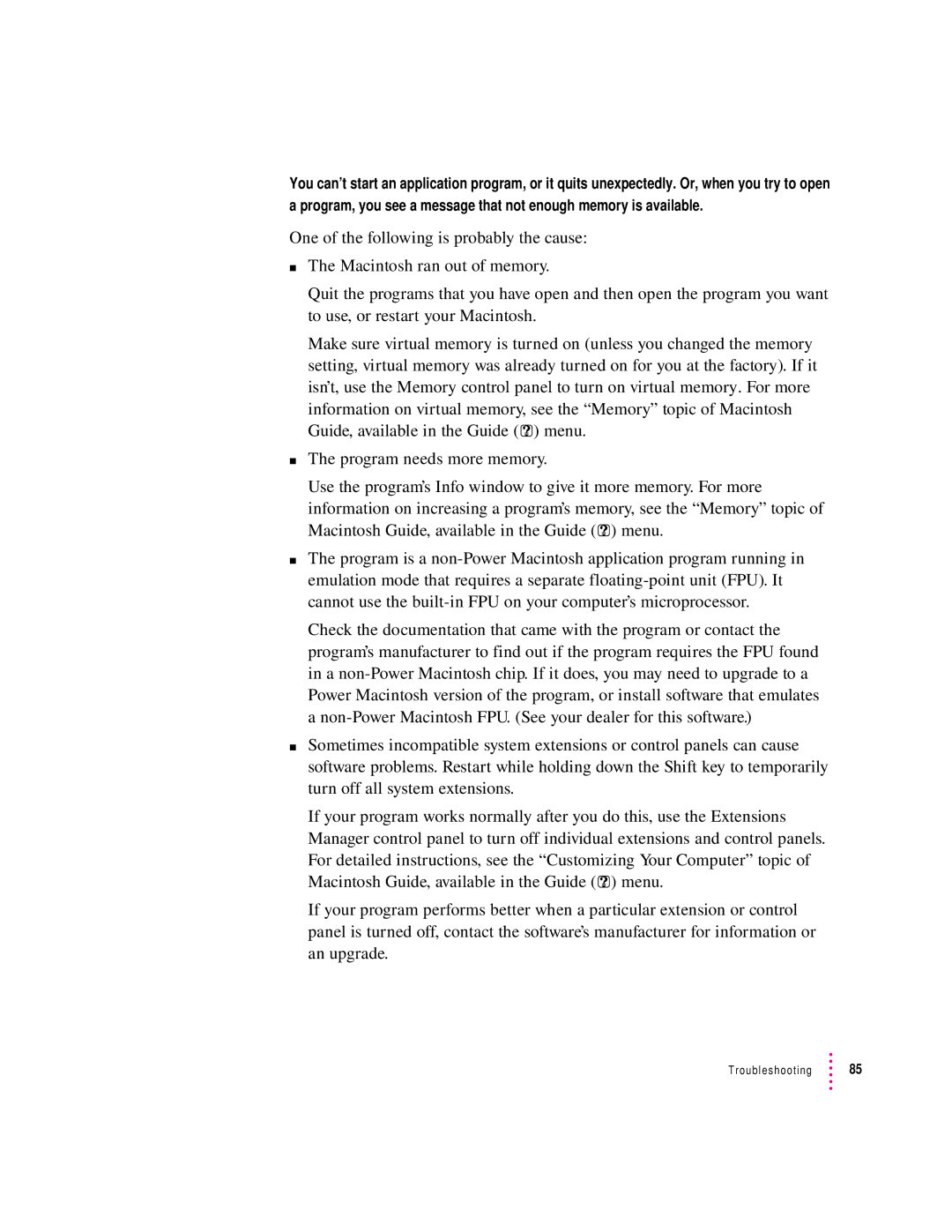You can’t start an application program, or it quits unexpectedly. Or, when you try to open a program, you see a message that not enough memory is available.
One of the following is probably the cause:
mThe Macintosh ran out of memory.
Quit the programs that you have open and then open the program you want to use, or restart your Macintosh.
Make sure virtual memory is turned on (unless you changed the memory setting, virtual memory was already turned on for you at the factory). If it isn’t, use the Memory control panel to turn on virtual memory. For more information on virtual memory, see the “Memory” topic of Macintosh Guide, available in the Guide (h) menu.
mThe program needs more memory.
Use the program’s Info window to give it more memory. For more information on increasing a program’s memory, see the “Memory” topic of Macintosh Guide, available in the Guide (h) menu.
mThe program is a
Check the documentation that came with the program or contact the program’s manufacturer to find out if the program requires the FPU found in a
mSometimes incompatible system extensions or control panels can cause software problems. Restart while holding down the Shift key to temporarily turn off all system extensions.
If your program works normally after you do this, use the Extensions Manager control panel to turn off individual extensions and control panels. For detailed instructions, see the “Customizing Your Computer” topic of Macintosh Guide, available in the Guide (h) menu.
If your program performs better when a particular extension or control panel is turned off, contact the software’s manufacturer for information or an upgrade.