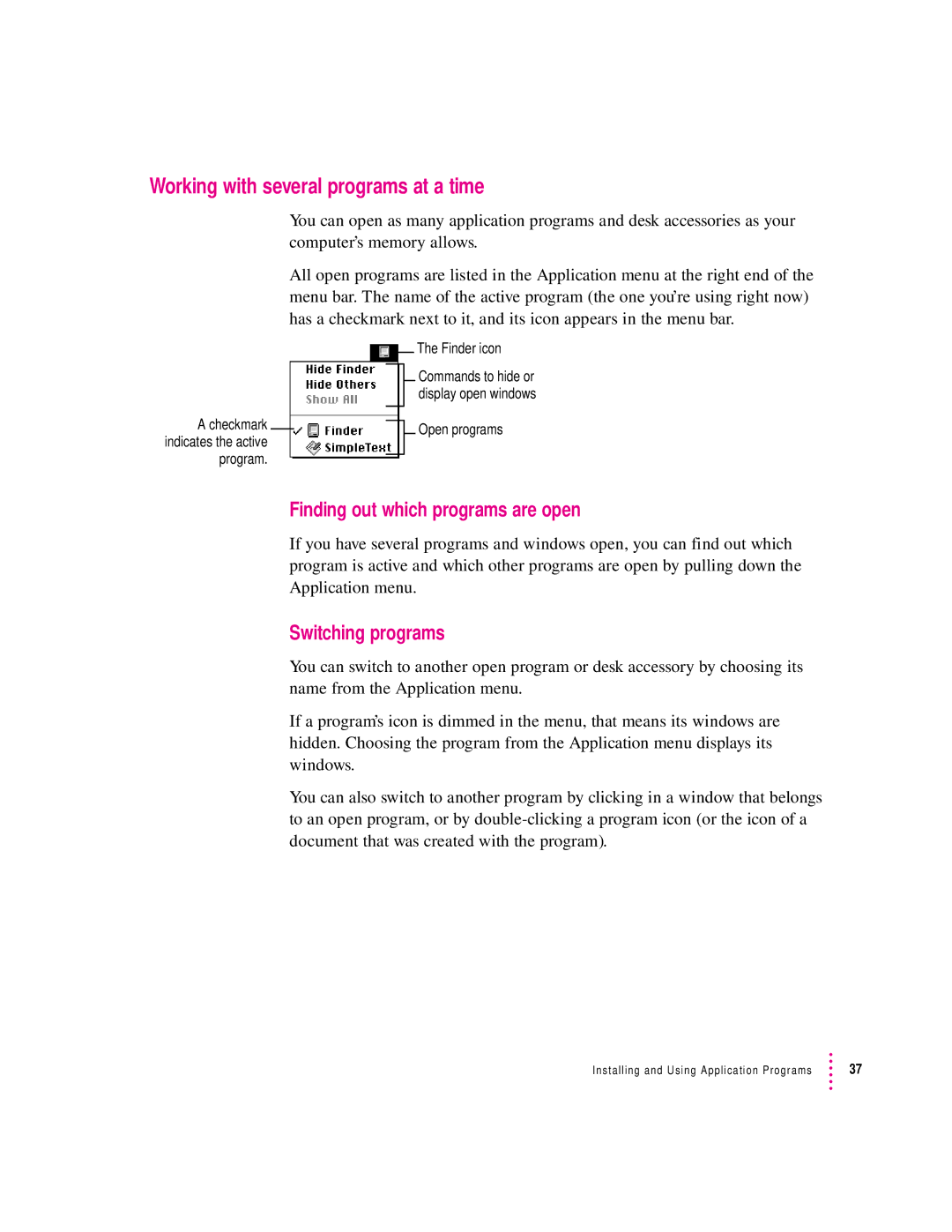User’s Guide
Apple Computer, Inc
Contents
Where to connect additional equipment
Troubleshooting
Connecting an Apple PlainTalk Microphone
Getting Help
Health-related information about computer use
Index 105
Radio and television interference
FCC statement
Vcci statement CD-ROM drive
DOC statement
Welcome to Power Macintosh
Monitor power cord
Monitor
Keyboard Mouse Monitor cable
Plugging in the computer
Getting Started
Choose a power outlet to which you have easy access
When you are ready to begin, follow these steps
Connecting a monitor
Installing an expansion card
Connecting the monitor power cord
Place the monitor where you will be using it
Connect the monitor power cord to the monitor
Plug in the monitor power cord
On some monitors, the cord is already attached
Connecting the monitor cable
Monitor port is marked with the icon symbol
Attach the monitor cable to the monitor
Connecting a keyboard with a separate cable
Connecting the mouse and keyboard
Connecting a keyboard with a built-in cable
Connecting other equipment
Turning the computer on
Turn on your computer by pressing the Power key
Follow these steps to turn the computer on
Turn on the monitor
Check to see what’s on your screen
Problems turning your computer on?
What’s next?
Slide your mouse along your mouse pad or desk
Learning the basics
Guide h menu
Reviewing the basics
Press the Power key marked with a triangle on the keyboard
To turn the computer on, simply press the Power key again
Turning the computer off
You can also shut down your computer from the keyboard
This book
Where to find answers
Guide menu
Other manuals
Getting Help
Getting answers to your questions
Macintosh Guide window, click the Topics button
Getting answers with the Topics button
Small window appears with instructions for you to follow
Click Setting Options in the list of topics
Now continue with the next section
Read and follow the instructions in this window
Macintosh Guide window, click the Index button
Getting answers with the Index button
Read and follow the instructions in the window
Macintosh Guide window, click the Look For button
Getting answers with the Look For button
If you want to close Macintosh Guide, click here
Tips for using Macintosh Guide
Identifying objects on the screen
Learning useful shortcuts
Main Macintosh Shortcuts window appears
Click one of the category buttons
Chapter
Monitor Floppy disk drive Computer
CD-ROM drive Volume buttons Optional
Where to connect additional equipment
Connecting an Apple PlainTalk Microphone
Assemble the speakers and the cable you need
Connecting external stereo speakers
Connecting to an Ethernet network
Expanding memory
Installing internal drives
Installing and Using Application Programs
Installing application programs
Switching programs
Working with several programs at a time
Finding out which programs are open
Hiding and showing windows on the desktop
Backing up your files
Using Power Macintosh application programs
Special memory requirements
Shared libraries
Using older Macintosh programs
When you run into trouble
When you have questions
Take your time
Start over
Click OK
Rebuild your desktop regularly
Solutions to common problems
Computer is turned on but the screen is dark
Computer’s clock keeps time inaccurately
Chapter
Sad Macintosh icon appears and the computer won’t start up
Icons do not appear correctly on your screen
Hard disk icon does not appear on the desktop
Your Macintosh can’t read a floppy disk
Pointer 8 freezes on the screen
Dialog box with a bomb appears
Pointer 8 doesn’t move when you move the mouse
Typing on the keyboard produces nothing on the screen
Chapter
Troubleshooting
You experience problems using an older Macintosh program
You experience problems using a document from a DOS computer
If your computer’s performance decreases
Starting up from a CD-ROM disc
Initializing a hard disk
Starting up from a floppy disk
CD-ROM disc will remain in the CD-ROM drive
Shut down your computer
Reinitializing your computer’s internal hard disk
When initialization is complete, click Done
Double-click the Internal HD Format icon to open it
Type a name for your hard disk in the Name box
Open the Apple HD SC Setup icon
Initializing an external Scsi hard disk
Click Drive until the disk you want to initialize appears
Click Init to initialize the hard disk
When do you need to repair a disk?
Repairing a damaged disk
Try these suggestions first
Disks can become damaged by repeated use and handling
Checking for damage on your internal hard disk
Testing an external Scsi hard disk
Open the Internal HD Format icon
Choose Scan For Defects from the Functions menu
Click Drive until the disk you want appears
How to repair a hard disk or floppy disk
Click Repair to begin testing and repairing the disk
Open the Disk First Aid icon
Click the icon of the disk you want to test
Installing or reinstalling system software
If Disk First Aid cannot correct the problem
When should you install system software?
Installing system software
When should you reinstall system software?
Find and open the Disk First Aid icon
Open the Apple HD SC Setup program
Click Continue
Easy Install dialog box appears
Doing a clean installation of system software
Find and open the Apple HD SC Setup icon
To do a clean installation, follow these steps
Hold down Shift-x-K to start the clean installation
Click the Install New System Folder button and click OK
Following dialog box appears
Click Clean Install
It takes a few minutes to complete the installation
Choose Custom Install from the pop-up menu
Doing a custom installation
Restart your Macintosh
Health-related information about computer use
Appendix a Health, Safety, and Maintenance Tips
Musculoskeletal discomfort
Arranging your office
Eye fatigue
Shoulders relaxed
What about electromagnetic emissions?
Avoiding fatigue
Safety instructions
Handling your computer equipment
Handling the keyboard
Handling the monitor
Ejecting a disk
Handling floppy disks
If you can’t eject a floppy disk
Power supply
Cleaning the computer case
Cleaning your equipment
Cleaning the monitor
Cleaning the mouse
Rotate the rollers to clean all around them
Put the ball and the ring back in place
Locking and unlocking the mouse
To unlock the mouse, follow these steps
Appendix B Installing an Expansion Card
Appendix B
Opening the computer
You can also press the Power key on the keyboard
Appendix B
Installing an LC-PDS card
Remove the LC-PDS card from its static-proof bag
Align the card over the LC-PDS slot
Remove the communication card from its static-proof bag
Installing a communication card
Align the card over the communication slot
Communication slot is the rightmost slot on the logic board
Closing the computer
If you removed security screws earlier, reinsert them now
Swing the back panel up and snap it into place
Your computer is now ready to turn on and use
Special keys on Apple keyboards Arrow keys
Caps Lock key Clear key Command key
Special keys on Apple keyboards Control key
Power key Return key
Delete key
Enter key
Typing special characters and symbols
To do this … … press this key combination
Special key combinations
Index
Index
Index
Index
Index
Index
Index
Index
Apple Publishing System

![]() Open programs
Open programs