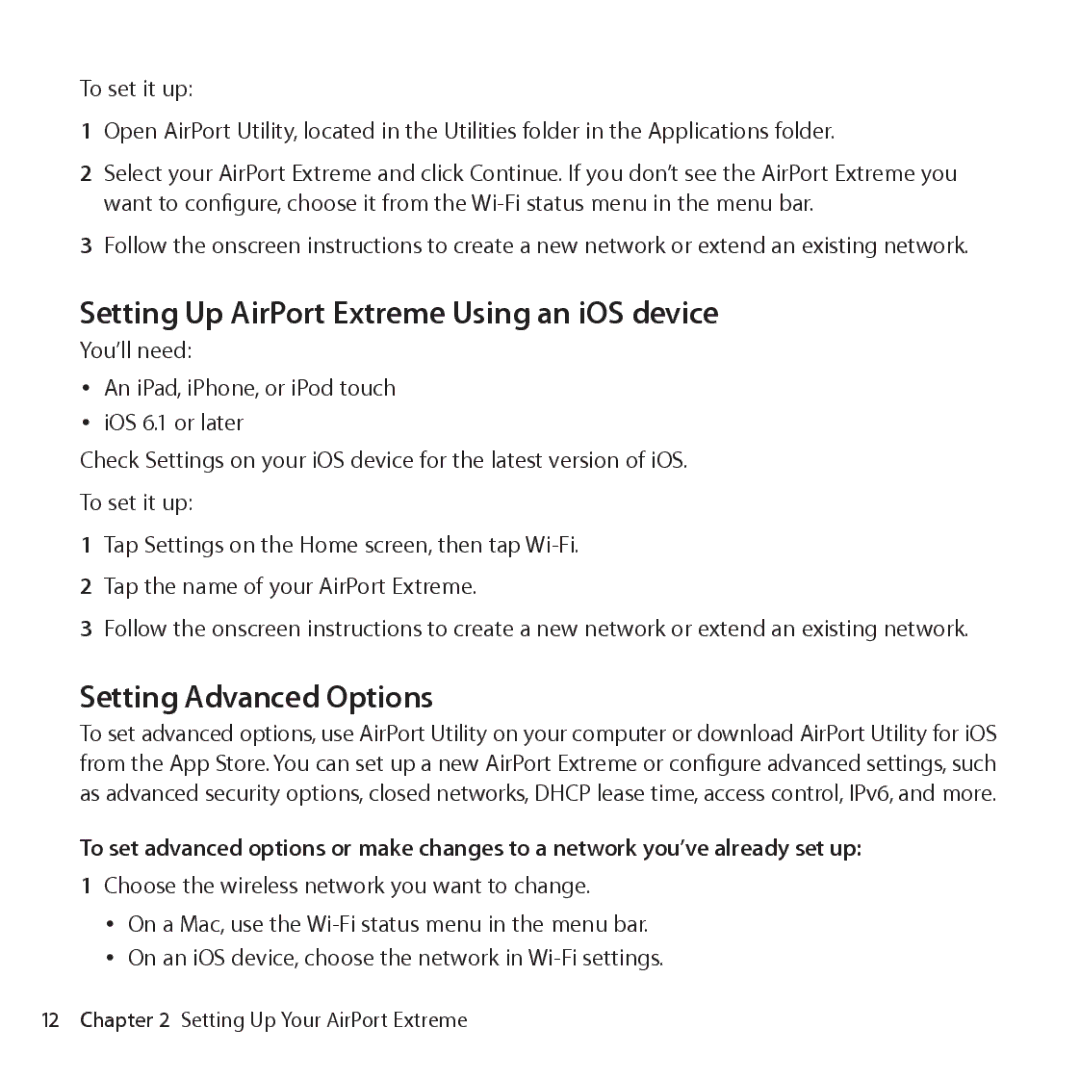To set it up:
1Open AirPort Utility, located in the Utilities folder in the Applications folder.
2Select your AirPort Extreme and click Continue. If you don’t see the AirPort Extreme you want to configure, choose it from the
3Follow the onscreen instructions to create a new network or extend an existing network.
Setting Up AirPort Extreme Using an iOS device
You’ll need:
ÂÂ An iPad, iPhone, or iPod touch ÂÂ iOS 6.1 or later
Check Settings on your iOS device for the latest version of iOS. To set it up:
1Tap Settings on the Home screen, then tap
2Tap the name of your AirPort Extreme.
3Follow the onscreen instructions to create a new network or extend an existing network.
Setting Advanced Options
To set advanced options, use AirPort Utility on your computer or download AirPort Utility for iOS from the App Store. You can set up a new AirPort Extreme or configure advanced settings, such as advanced security options, closed networks, DHCP lease time, access control, IPv6, and more.
To set advanced options or make changes to a network you’ve already set up:
1Choose the wireless network you want to change.
ÂÂ On a Mac, use the
12 Chapter 2 Setting Up Your AirPort Extreme