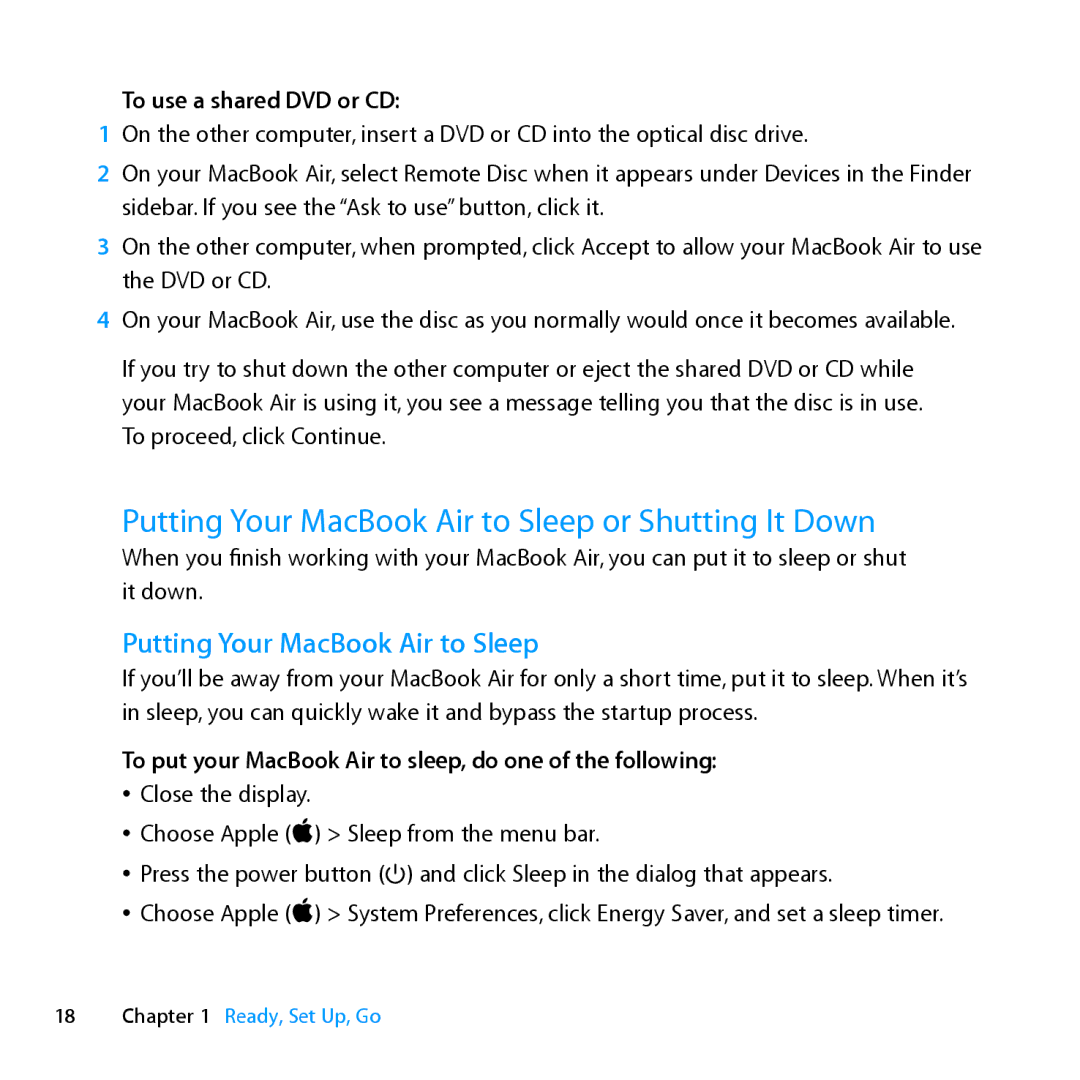To use a shared DVD or CD:
1On the other computer, insert a DVD or CD into the optical disc drive.
2On your MacBook Air, select Remote Disc when it appears under Devices in the Finder sidebar. If you see the “Ask to use” button, click it.
3On the other computer, when prompted, click Accept to allow your MacBook Air to use the DVD or CD.
4On your MacBook Air, use the disc as you normally would once it becomes available.
If you try to shut down the other computer or eject the shared DVD or CD while your MacBook Air is using it, you see a message telling you that the disc is in use. To proceed, click Continue.
Putting Your MacBook Air to Sleep or Shutting It Down
When you finish working with your MacBook Air, you can put it to sleep or shut it down.
Putting Your MacBook Air to Sleep
If you’ll be away from your MacBook Air for only a short time, put it to sleep. When it’s in sleep, you can quickly wake it and bypass the startup process.
To put your MacBook Air to sleep, do one of the following:
ÂÂ Close the display.
ÂÂ Choose Apple () > Sleep from the menu bar.
ÂÂ Press the power button (®) and click Sleep in the dialog that appears.
ÂÂ Choose Apple () > System Preferences, click Energy Saver, and set a sleep timer.
18Chapter 1 Ready, Set Up, Go