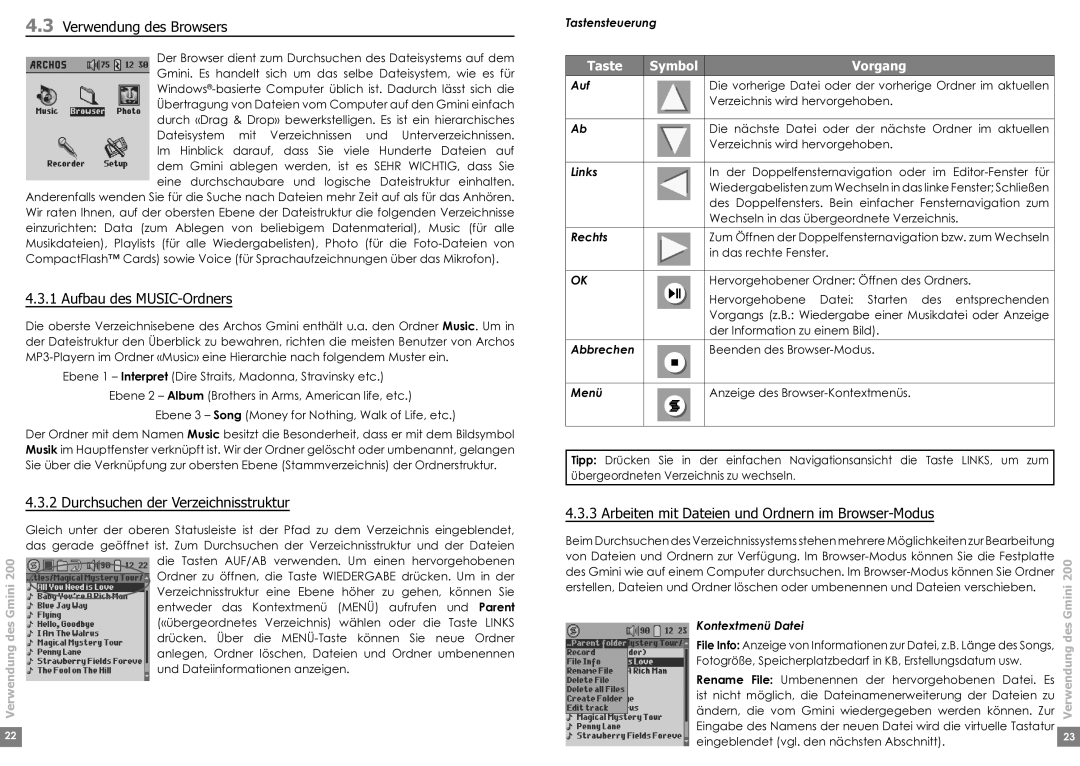4.3Verwendung des Browsers
Der Browser dient zum Durchsuchen des Dateisystems auf dem Gmini. Es handelt sich um das selbe Dateisystem, wie es für
Anderenfalls wenden Sie für die Suche nach Dateien mehr Zeit auf als für das Anhören. Wir raten Ihnen, auf der obersten Ebene der Dateistruktur die folgenden Verzeichnisse einzurichten: Data (zum Ablegen von beliebigem Datenmaterial), Music (für alle Musikdateien), Playlists (für alle Wiedergabelisten), Photo (für die
4.3.1 Aufbau des MUSIC-Ordners
Die oberste Verzeichnisebene des Archos Gmini enthält u.a. den Ordner Music. Um in der Dateistruktur den Überblick zu bewahren, richten die meisten Benutzer von Archos
Ebene 1 – Interpret (Dire Straits, Madonna, Stravinsky etc.) Ebene 2 – Album (Brothers in Arms, American life, etc.)
Ebene 3 – Song (Money for Nothing, Walk of Life, etc.)
| Der Ordner mit dem Namen Music besitzt die Besonderheit, dass er mit dem Bildsymbol | |
| Musik im Hauptfenster verknüpft ist. Wir der Ordner gelöscht oder umbenannt, gelangen | |
| Sie über die Verknüpfung zur obersten Ebene (Stammverzeichnis) der Ordnerstruktur. | |
| 4.3.2 Durchsuchen der Verzeichnisstruktur | |
| Gleich unter der oberen Statusleiste ist der Pfad zu dem Verzeichnis eingeblendet, | |
| das gerade geöffnet ist. Zum Durchsuchen der Verzeichnisstruktur und der Dateien | |
200 | die Tasten AUF/AB verwenden. Um einen hervorgehobenen | |
Ordner zu öffnen, die Taste WIEDERGABE drücken. Um in der | ||
Gmini | Verzeichnisstruktur eine Ebene höher zu gehen, können Sie | |
| ||
| entweder das Kontextmenü (MENÜ) aufrufen und Parent | |
des | («übergeordnetes Verzeichnis) wählen oder die Taste LINKS | |
drücken. Über die | ||
Verwendung | ||
anlegen, Ordner löschen, Dateien und Ordner umbenennen | ||
| ||
| und Dateiinformationen anzeigen. | |
|
| |
22 |
| |
|
|
Tastensteuerung
Taste | Symbol | Vorgang |
|
|
|
Auf |
| Die vorherige Datei oder der vorherige Ordner im aktuellen |
|
| Verzeichnis wird hervorgehoben. |
|
|
|
Ab |
| Die nächste Datei oder der nächste Ordner im aktuellen |
|
| Verzeichnis wird hervorgehoben. |
|
|
|
Links |
| In der Doppelfensternavigation oder im |
|
| Wiedergabelisten zum Wechseln in das linke Fenster; Schließen |
|
| des Doppelfensters. Bein einfacher Fensternavigation zum |
|
| Wechseln in das übergeordnete Verzeichnis. |
|
|
|
Rechts |
| Zum Öffnen der Doppelfensternavigation bzw. zum Wechseln |
|
| in das rechte Fenster. |
|
|
|
OK |
| Hervorgehobener Ordner: Öffnen des Ordners. |
|
| Hervorgehobene Datei: Starten des entsprechenden |
|
| Vorgangs (z.B.: Wiedergabe einer Musikdatei oder Anzeige |
|
| der Information zu einem Bild). |
Abbrechen |
| Beenden des |
|
|
|
Menü |
| Anzeige des |
|
|
|
Tipp: Drücken Sie in der einfachen Navigationsansicht die Taste LINKS, um zum übergeordneten Verzeichnis zu wechseln.
4.3.3 Arbeiten mit Dateien und Ordnern im Browser-Modus
Beim Durchsuchen des Verzeichnissystems stehen mehrere Möglichkeiten zur Bearbeitung |
| |
von Dateien und Ordnern zur Verfügung. Im | 200 | |
des Gmini wie auf einem Computer durchsuchen. Im | ||
| ||
erstellen, Dateien und Ordner löschen oder umbenennen und Dateien verschieben. | Gmini | |
Kontextmenü Datei | ||
des | ||
File Info: Anzeige von Informationen zur Datei, z.B. Länge des Songs, | ||
Verwendung | ||
ändern, die vom Gmini wiedergegeben werden können. Zur | ||
Fotogröße, Speicherplatzbedarf in KB, Erstellungsdatum usw. |
| |
Rename File: Umbenennen der hervorgehobenen Datei. Es |
| |
ist nicht möglich, die Dateinamenerweiterung der Dateien zu |
| |
Eingabe des Namens der neuen Datei wird die virtuelle Tastatur |
| |
23 | ||
eingeblendet (vgl. den nächsten Abschnitt). |
|