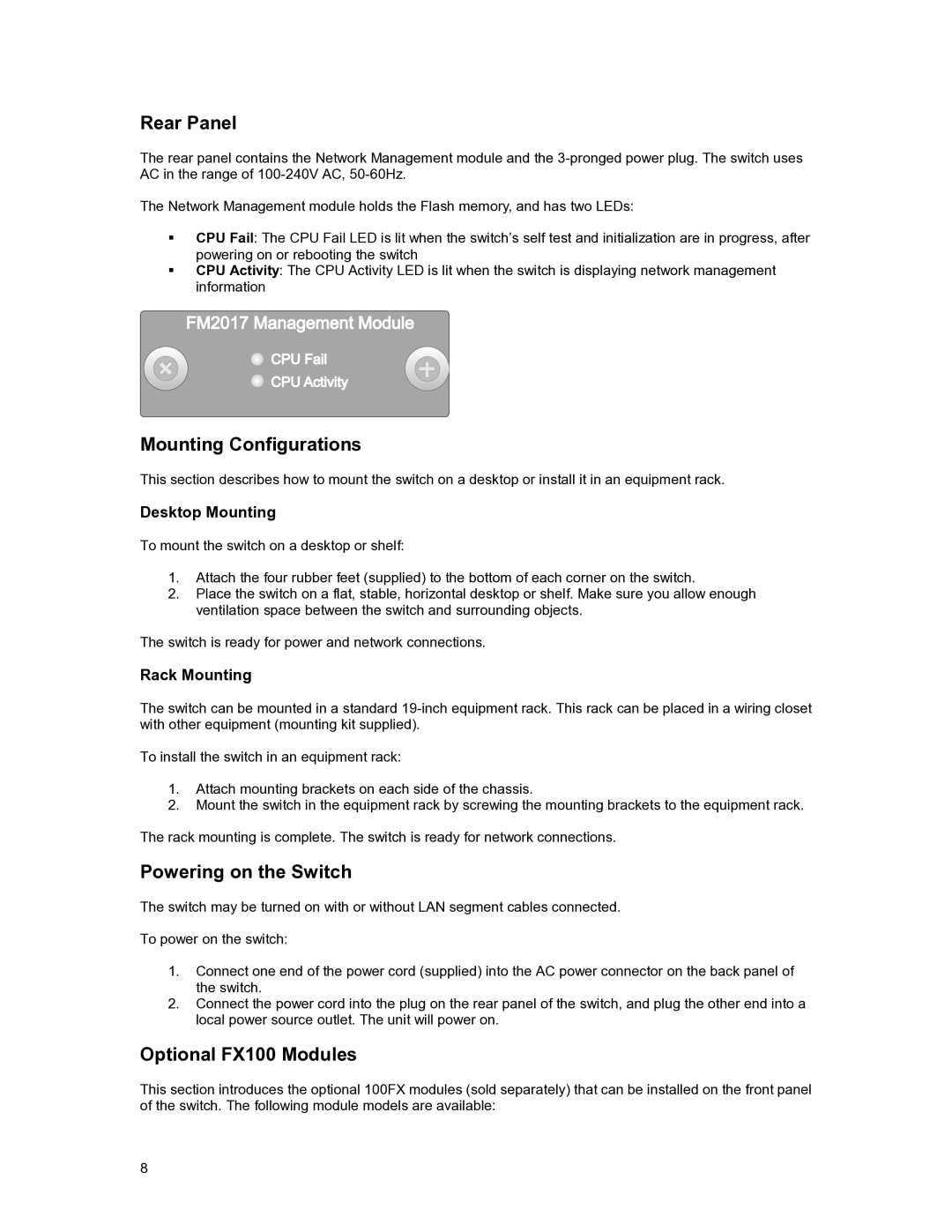Rear Panel
The rear panel contains the Network Management module and the
The Network Management module holds the Flash memory, and has two LEDs:
CPU Fail: The CPU Fail LED is lit when the switch’s self test and initialization are in progress, after powering on or rebooting the switch
CPU Activity: The CPU Activity LED is lit when the switch is displaying network management information
Mounting Configurations
This section describes how to mount the switch on a desktop or install it in an equipment rack.
Desktop Mounting
To mount the switch on a desktop or shelf:
1.Attach the four rubber feet (supplied) to the bottom of each corner on the switch.
2.Place the switch on a flat, stable, horizontal desktop or shelf. Make sure you allow enough ventilation space between the switch and surrounding objects.
The switch is ready for power and network connections.
Rack Mounting
The switch can be mounted in a standard
To install the switch in an equipment rack:
1.Attach mounting brackets on each side of the chassis.
2.Mount the switch in the equipment rack by screwing the mounting brackets to the equipment rack.
The rack mounting is complete. The switch is ready for network connections.
Powering on the Switch
The switch may be turned on with or without LAN segment cables connected.
To power on the switch:
1.Connect one end of the power cord (supplied) into the AC power connector on the back panel of the switch.
2.Connect the power cord into the plug on the rear panel of the switch, and plug the other end into a local power source outlet. The unit will power on.
Optional FX100 Modules
This section introduces the optional 100FX modules (sold separately) that can be installed on the front panel of the switch. The following module models are available:
8