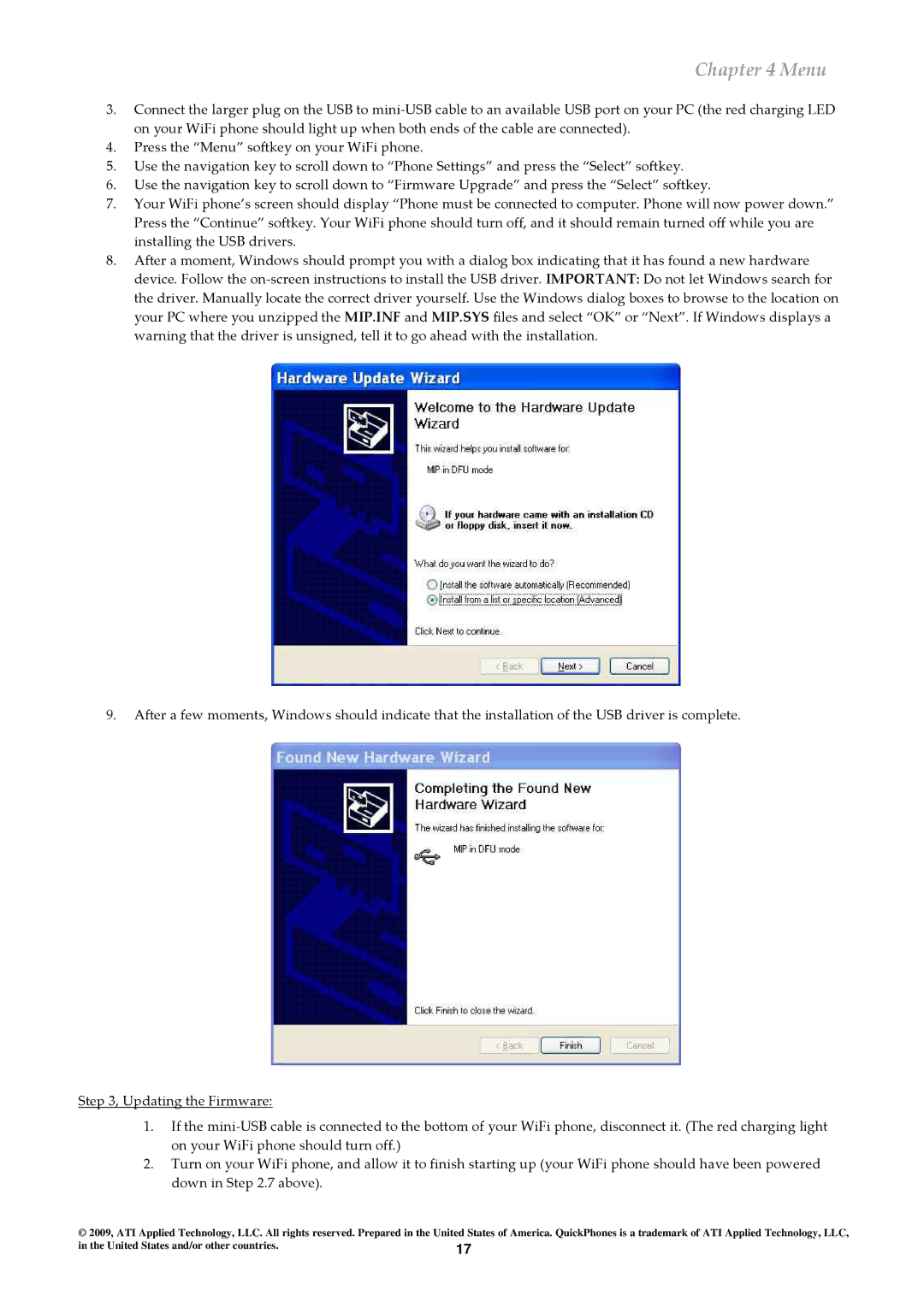Chapter 4 Menu
3.Connect the larger plug on the USB to
4.Press the “Menu” softkey on your WiFi phone.
5.Use the navigation key to scroll down to “Phone Settings” and press the “Select” softkey.
6.Use the navigation key to scroll down to “Firmware Upgrade” and press the “Select” softkey.
7.Your WiFi phone’s screen should display “Phone must be connected to computer. Phone will now power down.” Press the “Continue” softkey. Your WiFi phone should turn off, and it should remain turned off while you are installing the USB drivers.
8.After a moment, Windows should prompt you with a dialog box indicating that it has found a new hardware device. Follow the
9.After a few moments, Windows should indicate that the installation of the USB driver is complete.
Step 3, Updating the Firmware:
1.If the
2.Turn on your WiFi phone, and allow it to finish starting up (your WiFi phone should have been powered down in Step 2.7 above).
© 2009, ATI Applied Technology, LLC. All rights res erved. Prepared in the United States of America. QuickPhones is a trademark of ATI Applied Technology, LLC,
in the United States and/or other countries. | 17 |