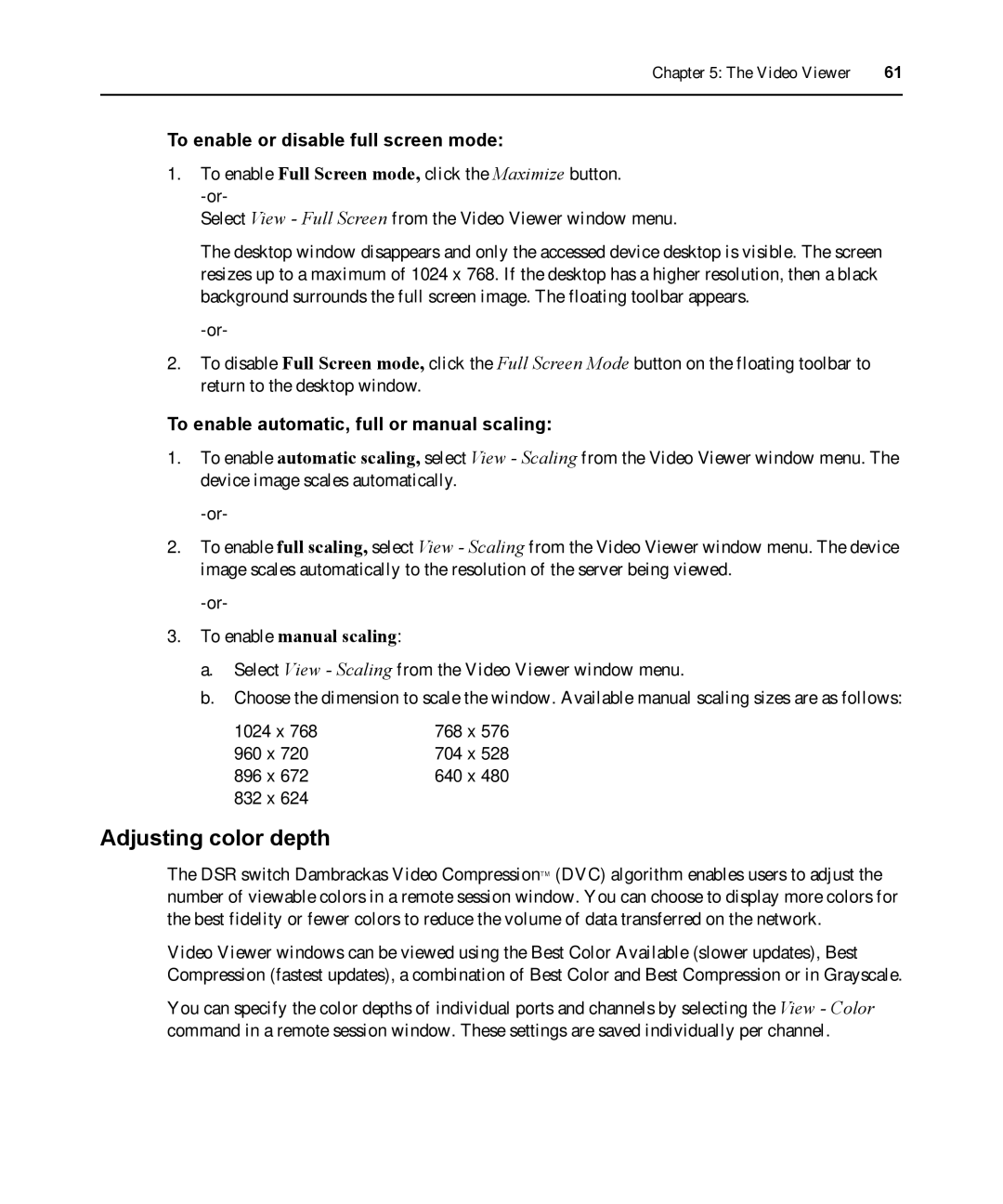Chapter 5: The Video Viewer | 61 |
|
|
To enable or disable full screen mode:
1.To enable Full Screen mode, click the Maximize button.
Select View - Full Screen from the Video Viewer window menu.
The desktop window disappears and only the accessed device desktop is visible. The screen resizes up to a maximum of 1024 x 768. If the desktop has a higher resolution, then a black background surrounds the full screen image. The floating toolbar appears.
2.To disable Full Screen mode, click the Full Screen Mode button on the floating toolbar to return to the desktop window.
To enable automatic, full or manual scaling:
1.To enable automatic scaling, select View - Scaling from the Video Viewer window menu. The device image scales automatically.
2.To enable full scaling, select View - Scaling from the Video Viewer window menu. The device image scales automatically to the resolution of the server being viewed.
3.To enable manual scaling:
a.Select View - Scaling from the Video Viewer window menu.
b.Choose the dimension to scale the window. Available manual scaling sizes are as follows:
1024 x 768 | 768 x 576 |
960 x 720 | 704 x 528 |
896 x 672 | 640 x 480 |
832 x 624 |
|
Adjusting color depth
The DSR switch Dambrackas Video Compression™ (DVC) algorithm enables users to adjust the number of viewable colors in a remote session window. You can choose to display more colors for the best fidelity or fewer colors to reduce the volume of data transferred on the network.
Video Viewer windows can be viewed using the Best Color Available (slower updates), Best Compression (fastest updates), a combination of Best Color and Best Compression or in Grayscale.
You can specify the color depths of individual ports and channels by selecting the View - Color command in a remote session window. These settings are saved individually per channel.