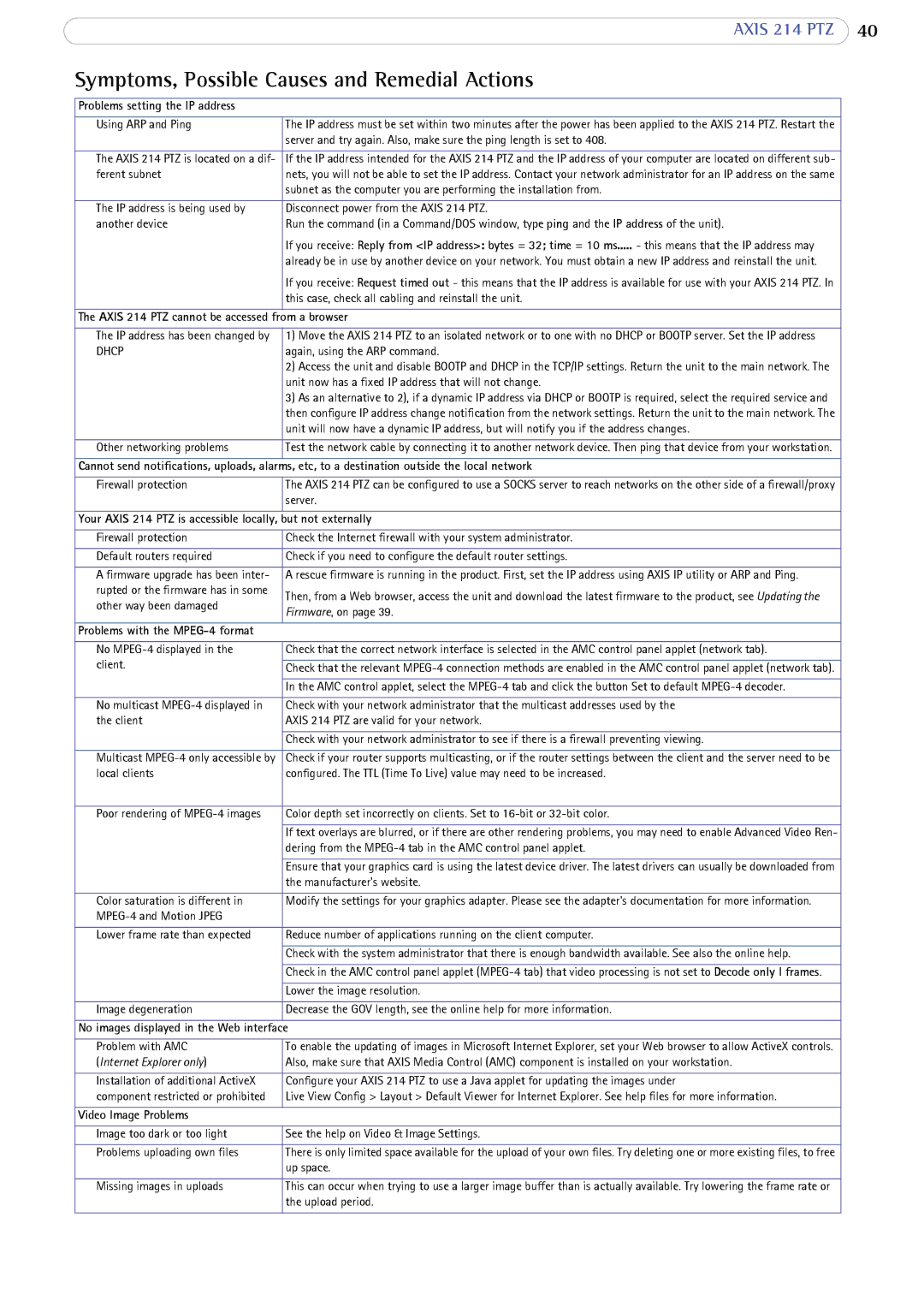| Problems setting the IP address | |
| | |
| Using ARP and Ping | The IP address must be set within two minutes after the power has been applied to the AXIS 214 PTZ. Restart the |
| | server and try again. Also, make sure the ping length is set to 408. |
| | |
| The AXIS 214 PTZ is located on a dif- | If the IP address intended for the AXIS 214 PTZ and the IP address of your computer are located on different sub- |
| ferent subnet | nets, you will not be able to set the IP address. Contact your network administrator for an IP address on the same |
| | subnet as the computer you are performing the installation from. |
| | |
| The IP address is being used by | Disconnect power from the AXIS 214 PTZ. |
| another device | Run the command (in a Command/DOS window, type ping and the IP address of the unit). |
| | If you receive: Reply from <IP address>: bytes = 32; time = 10 ms..... - this means that the IP address may |
| | already be in use by another device on your network. You must obtain a new IP address and reinstall the unit. |
| | If you receive: Request timed out - this means that the IP address is available for use with your AXIS 214 PTZ. In |
| | this case, check all cabling and reinstall the unit. |
| | |
| The AXIS 214 PTZ cannot be accessed from a browser |
| | |
| The IP address has been changed by | 1) Move the AXIS 214 PTZ to an isolated network or to one with no DHCP or BOOTP server. Set the IP address |
| DHCP | again, using the ARP command. |
| | 2) Access the unit and disable BOOTP and DHCP in the TCP/IP settings. Return the unit to the main network. The |
| | unit now has a fixed IP address that will not change. |
| | 3) As an alternative to 2), if a dynamic IP address via DHCP or BOOTP is required, select the required service and |
| | then configure IP address change notification from the network settings. Return the unit to the main network. The |
| | unit will now have a dynamic IP address, but will notify you if the address changes. |
| | |
| Other networking problems | Test the network cable by connecting it to another network device. Then ping that device from your workstation. |
| | |
| Cannot send notifications, uploads, alarms, etc, to a destination outside the local network |
| | |
| Firewall protection | The AXIS 214 PTZ can be configured to use a SOCKS server to reach networks on the other side of a firewall/proxy |
| | server. |
| | |
| Your AXIS 214 PTZ is accessible locally, | but not externally |
| | |
| Firewall protection | Check the Internet firewall with your system administrator. |
| | |
| Default routers required | Check if you need to configure the default router settings. |
| | |
| A firmware upgrade has been inter- | A rescue firmware is running in the product. First, set the IP address using AXIS IP utility or ARP and Ping. |
| rupted or the firmware has in some | Then, from a Web browser, access the unit and download the latest firmware to the product, see Updating the |
| other way been damaged |
| Firmware, on page 39. |
| |
| | |
| Problems with the MPEG-4 format | |
| | |
| No MPEG-4 displayed in the | Check that the correct network interface is selected in the AMC control panel applet (network tab). |
| client. | |
| Check that the relevant MPEG-4 connection methods are enabled in the AMC control panel applet (network tab). |
| | |
| | In the AMC control applet, select the MPEG-4 tab and click the button Set to default MPEG-4 decoder. |
| | |
| No multicast MPEG-4 displayed in | Check with your network administrator that the multicast addresses used by the |
| the client | AXIS 214 PTZ are valid for your network. |
| | |
| | Check with your network administrator to see if there is a firewall preventing viewing. |
| | |
| Multicast MPEG-4 only accessible by | Check if your router supports multicasting, or if the router settings between the client and the server need to be |
| local clients | configured. The TTL (Time To Live) value may need to be increased. |
| | |
| Poor rendering of MPEG-4 images | Color depth set incorrectly on clients. Set to 16-bit or 32-bit color. |
| | |
| | If text overlays are blurred, or if there are other rendering problems, you may need to enable Advanced Video Ren- |
| | dering from the MPEG-4 tab in the AMC control panel applet. |
| | |
| | Ensure that your graphics card is using the latest device driver. The latest drivers can usually be downloaded from |
| | the manufacturer's website. |
| | |
| Color saturation is different in | Modify the settings for your graphics adapter. Please see the adapter's documentation for more information. |
| MPEG-4 and Motion JPEG | |
| | |
| Lower frame rate than expected | Reduce number of applications running on the client computer. |
| | |
| | Check with the system administrator that there is enough bandwidth available. See also the online help. |
| | |
| | Check in the AMC control panel applet (MPEG-4 tab) that video processing is not set to Decode only I frames. |
| | |
| | Lower the image resolution. |
| | |
| Image degeneration | Decrease the GOV length, see the online help for more information. |
| | |
| No images displayed in the Web interface | |
| | |
| Problem with AMC | To enable the updating of images in Microsoft Internet Explorer, set your Web browser to allow ActiveX controls. |
| (Internet Explorer only) | Also, make sure that AXIS Media Control (AMC) component is installed on your workstation. |
| | |
| Installation of additional ActiveX | Configure your AXIS 214 PTZ to use a Java applet for updating the images under |
| component restricted or prohibited | Live View Config > Layout > Default Viewer for Internet Explorer. See help files for more information. |
| | |
| Video Image Problems | |
| | |
| Image too dark or too light | See the help on Video & Image Settings. |
| | |
| Problems uploading own files | There is only limited space available for the upload of your own files. Try deleting one or more existing files, to free |
| | up space. |
| | |
| Missing images in uploads | This can occur when trying to use a larger image buffer than is actually available. Try lowering the frame rate or |
| | the upload period. |
| | |