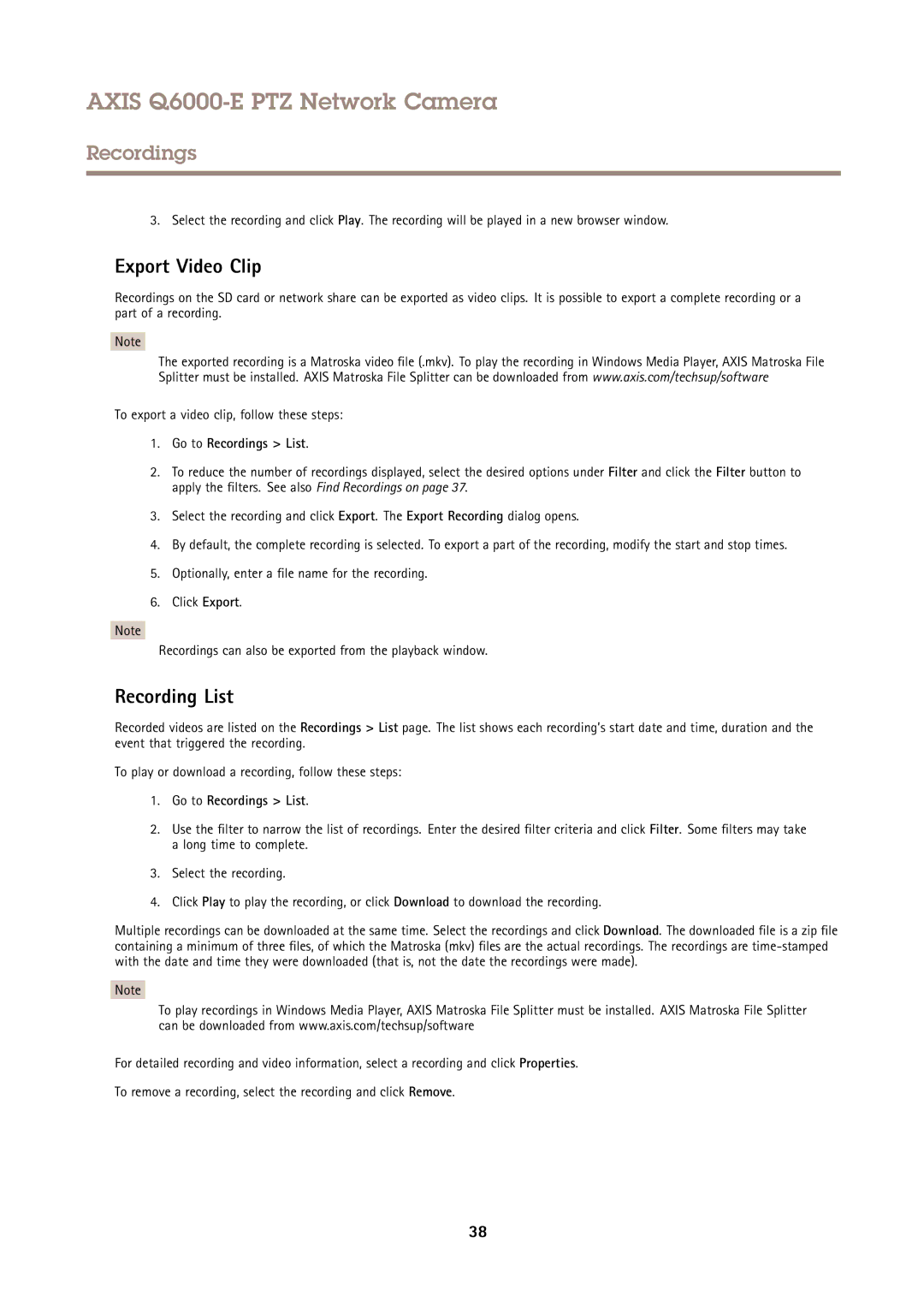AXIS Q6000-E PTZ Network Camera
Recordings
3. Select the recording and click Play. The recording will be played in a new browser window.
Export Video Clip
Recordings on the SD card or network share can be exported as video clips. It is possible to export a complete recording or a part of a recording.
Note
The exported recording is a Matroska video file (.mkv). To play the recording in Windows Media Player, AXIS Matroska File Splitter must be installed. AXIS Matroska File Splitter can be downloaded from www.axis.com/techsup/software
To export a video clip, follow these steps:
1.Go to Recordings > List.
2.To reduce the number of recordings displayed, select the desired options under Filter and click the Filter button to apply the filters. See also Find Recordings on page 37.
3.Select the recording and click Export. The Export Recording dialog opens.
4.By default, the complete recording is selected. To export a part of the recording, modify the start and stop times.
5.Optionally, enter a file name for the recording.
6.Click Export.
Note
Recordings can also be exported from the playback window.
Recording List
Recorded videos are listed on the Recordings > List page. The list shows each recording’s start date and time, duration and the event that triggered the recording.
To play or download a recording, follow these steps:
1.Go to Recordings > List.
2.Use the filter to narrow the list of recordings. Enter the desired filter criteria and click Filter. Some filters may take a long time to complete.
3.Select the recording.
4.Click Play to play the recording, or click Download to download the recording.
Multiple recordings can be downloaded at the same time. Select the recordings and click Download. The downloaded file is a zip file containing a minimum of three files, of which the Matroska (mkv) files are the actual recordings. The recordings are
Note
To play recordings in Windows Media Player, AXIS Matroska File Splitter must be installed. AXIS Matroska File Splitter can be downloaded from www.axis.com/techsup/software
For detailed recording and video information, select a recording and click Properties.
To remove a recording, select the recording and click Remove.
38