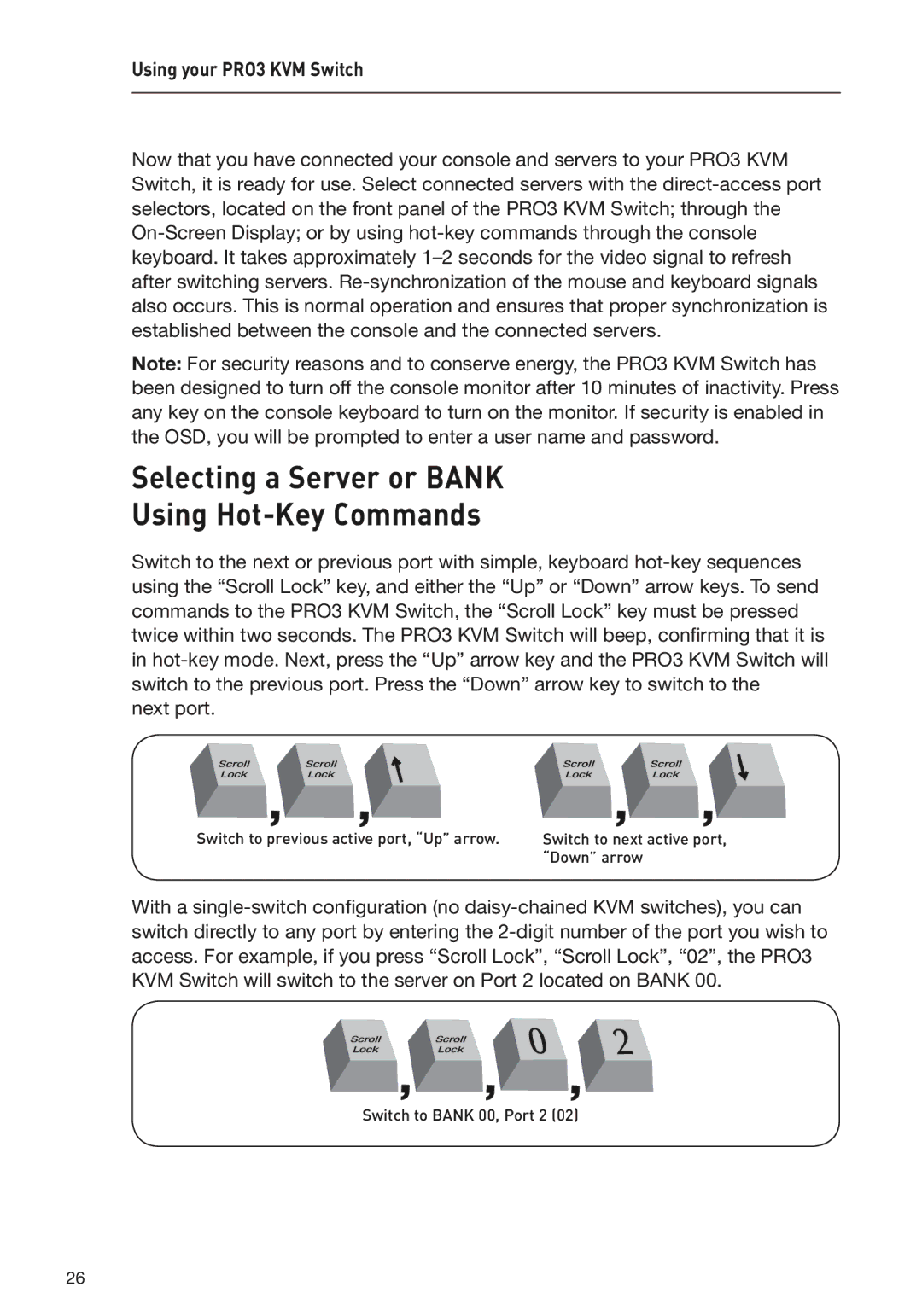Using your PRO3 KVM Switch
Now that you have connected your console and servers to your PRO3 KVM Switch, it is ready for use. Select connected servers with the direct-access port selectors, located on the front panel of the PRO3 KVM Switch; through the On-Screen Display; or by using hot-key commands through the console keyboard. It takes approximately 1–2 seconds for the video signal to refresh after switching servers. Re-synchronization of the mouse and keyboard signals also occurs. This is normal operation and ensures that proper synchronization is established between the console and the connected servers.
Note: For security reasons and to conserve energy, the PRO3 KVM Switch has been designed to turn off the console monitor after 10 minutes of inactivity. Press any key on the console keyboard to turn on the monitor. If security is enabled in the OSD, you will be prompted to enter a user name and password.
Selecting a Server or BANK
Using Hot-Key Commands
Switch to the next or previous port with simple, keyboard hot-key sequences using the “Scroll Lock” key, and either the “Up” or “Down” arrow keys. To send commands to the PRO3 KVM Switch, the “Scroll Lock” key must be pressed twice within two seconds. The PRO3 KVM Switch will beep, confirming that it is in hot-key mode. Next, press the “Up” arrow key and the PRO3 KVM Switch will switch to the previous port. Press the “Down” arrow key to switch to the
next port.
������������������������������������������� ����������������������������
������������
With a single-switch configuration (no daisy-chained KVM switches), you can switch directly to any port by entering the 2-digit number of the port you wish to access. For example, if you press “Scroll Lock”, “Scroll Lock”, “02”, the PRO3 KVM Switch will switch to the server on Port 2 located on BANK 00.
������������������������������