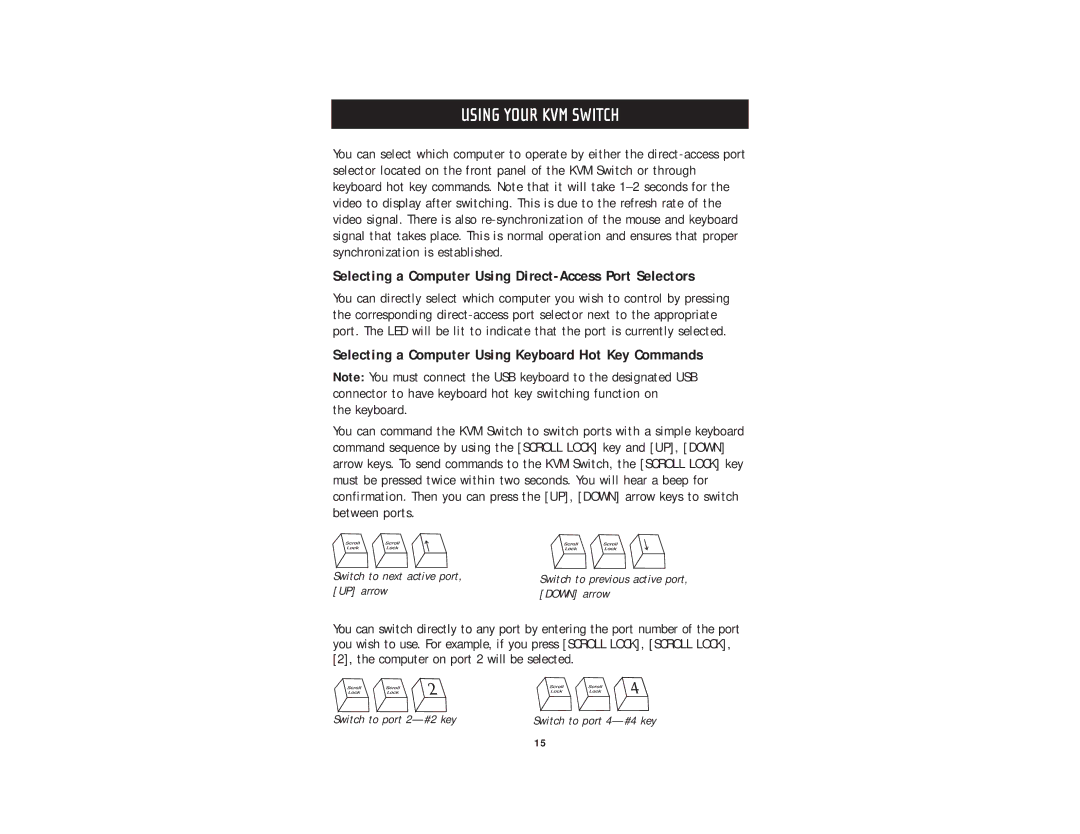USING YOUR KVM SWITCH
You can select which computer to operate by either the
Selecting a Computer Using Direct-Access Port Selectors
You can directly select which computer you wish to control by pressing the corresponding
Selecting a Computer Using Keyboard Hot Key Commands
Note: You must connect the USB keyboard to the designated USB connector to have keyboard hot key switching function on
the keyboard.
You can command the KVM Switch to switch ports with a simple keyboard command sequence by using the [SCROLL LOCK] key and [UP], [DOWN] arrow keys. To send commands to the KVM Switch, the [SCROLL LOCK] key must be pressed twice within two seconds. You will hear a beep for confirmation. Then you can press the [UP], [DOWN] arrow keys to switch between ports.
Switch to next active port, [UP] arrow
Switch to previous active port, [DOWN] arrow
You can switch directly to any port by entering the port number of the port you wish to use. For example, if you press [SCROLL LOCK], [SCROLL LOCK], [2], the computer on port 2 will be selected.
Switch to port | Switch to port |
15