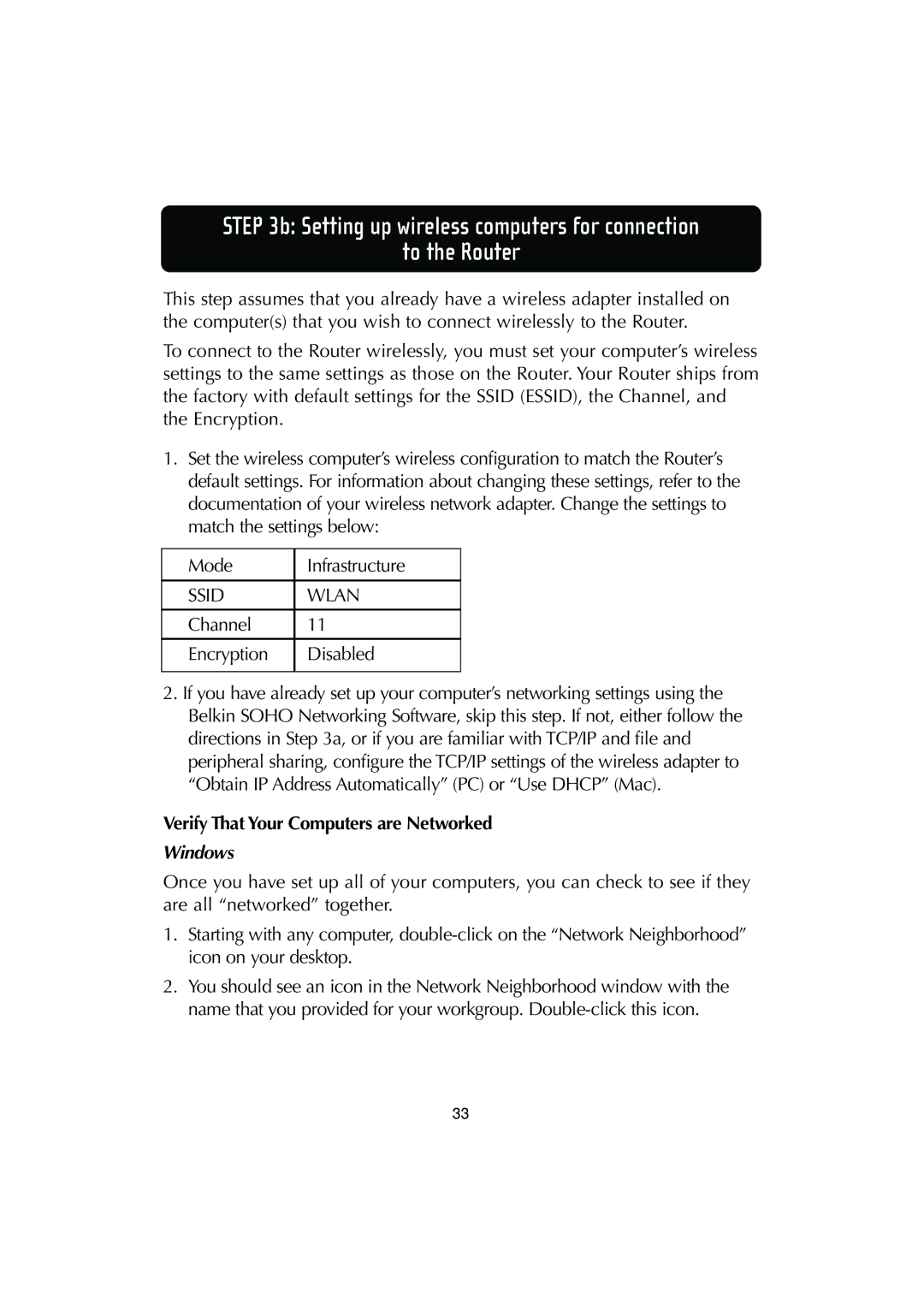F506230-3 specifications
The Belkin F506230-3 is a cutting-edge accessory designed to meet the growing demand for high-performance connectivity solutions in our increasingly digital world. This product is particularly well-regarded for its exceptional build quality, versatile functionality, and innovative technologies.One of the standout features of the Belkin F506230-3 is its multiple charging capabilities. The device is engineered to support simultaneous charging for various devices, making it ideal for tech-savvy users who own multiple gadgets. With its efficient charging design, it ensures that users can keep their phones, tablets, or other devices powered up without the hassle of managing several chargers.
The Belkin F506230-3 is compatible with both USB-C and USB-A connections, providing flexibility for different devices and ensuring seamless integration with contemporary technological standards. This compatibility extends across a range of devices, including smartphones, laptops, and peripherals, which enhances its utility in modern settings.
Safety is a paramount feature of the Belkin F506230-3. The device is equipped with advanced protection features such as surge protection, short circuit prevention, and temperature control mechanisms. These safety measures are crucial, as they safeguard both the charger and the connected devices, significantly reducing the risks associated with charging equipment.
Moreover, the design of the F506230-3 is sleek and compact, enabling users to carry it easily. It can be conveniently stowed in a backpack or purse, making it an excellent travel companion. The durable construction ensures longevity, which aligns with Belkin's reputation for producing reliable and high-quality products.
Another significant aspect of the Belkin F506230-3 is its innovative fast charging technology. This feature enables devices to charge more quickly than traditional charging methods, which is a significant advantage for users with busy lifestyles. Fast charging can be a game-changer for anyone looking to maximize their productivity throughout the day.
Overall, the Belkin F506230-3 embodies modern connectivity needs through its multifunctionality, robust safety features, and efficient charging capabilities. Whether at home, in the office, or on the go, this device stands out as a reliable solution for powering up various digital devices efficiently and safely.