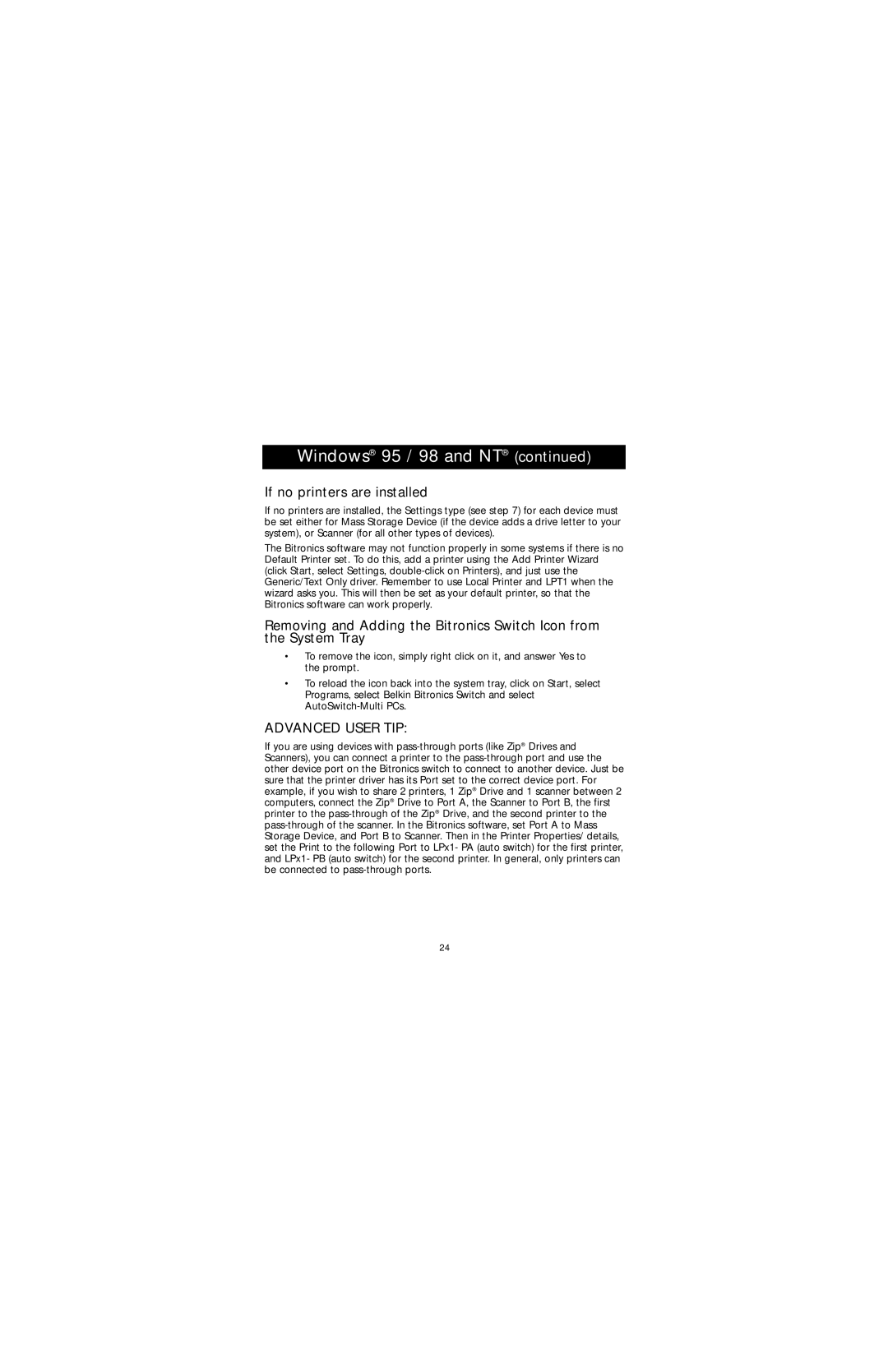If no printers are installed
If no printers are installed, the Settings type (see step 7) for each device must be set either for Mass Storage Device (if the device adds a drive letter to your system), or Scanner (for all other types of devices).
The Bitronics software may not function properly in some systems if there is no Default Printer set. To do this, add a printer using the Add Printer Wizard (click Start, select Settings, double-click on Printers), and just use the Generic/Text Only driver. Remember to use Local Printer and LPT1 when the wizard asks you. This will then be set as your default printer, so that the Bitronics software can work properly.
Removing and Adding the Bitronics Switch Icon from the System Tray
•To remove the icon, simply right click on it, and answer Yes to the prompt.
•To reload the icon back into the system tray, click on Start, select Programs, select Belkin Bitronics Switch and select AutoSwitch-Multi PCs.
ADVANCED USER TIP:
If you are using devices with pass-through ports (like Zip® Drives and Scanners), you can connect a printer to the pass-through port and use the other device port on the Bitronics switch to connect to another device. Just be sure that the printer driver has its Port set to the correct device port. For example, if you wish to share 2 printers, 1 Zip® Drive and 1 scanner between 2 computers, connect the Zip® Drive to Port A, the Scanner to Port B, the first printer to the pass-through of the Zip® Drive, and the second printer to the pass-through of the scanner. In the Bitronics software, set Port A to Mass Storage Device, and Port B to Scanner. Then in the Printer Properties/ details, set the Print to the following Port to LPx1- PA (auto switch) for the first printer, and LPx1- PB (auto switch) for the second printer. In general, only printers can be connected to pass-through ports.
24