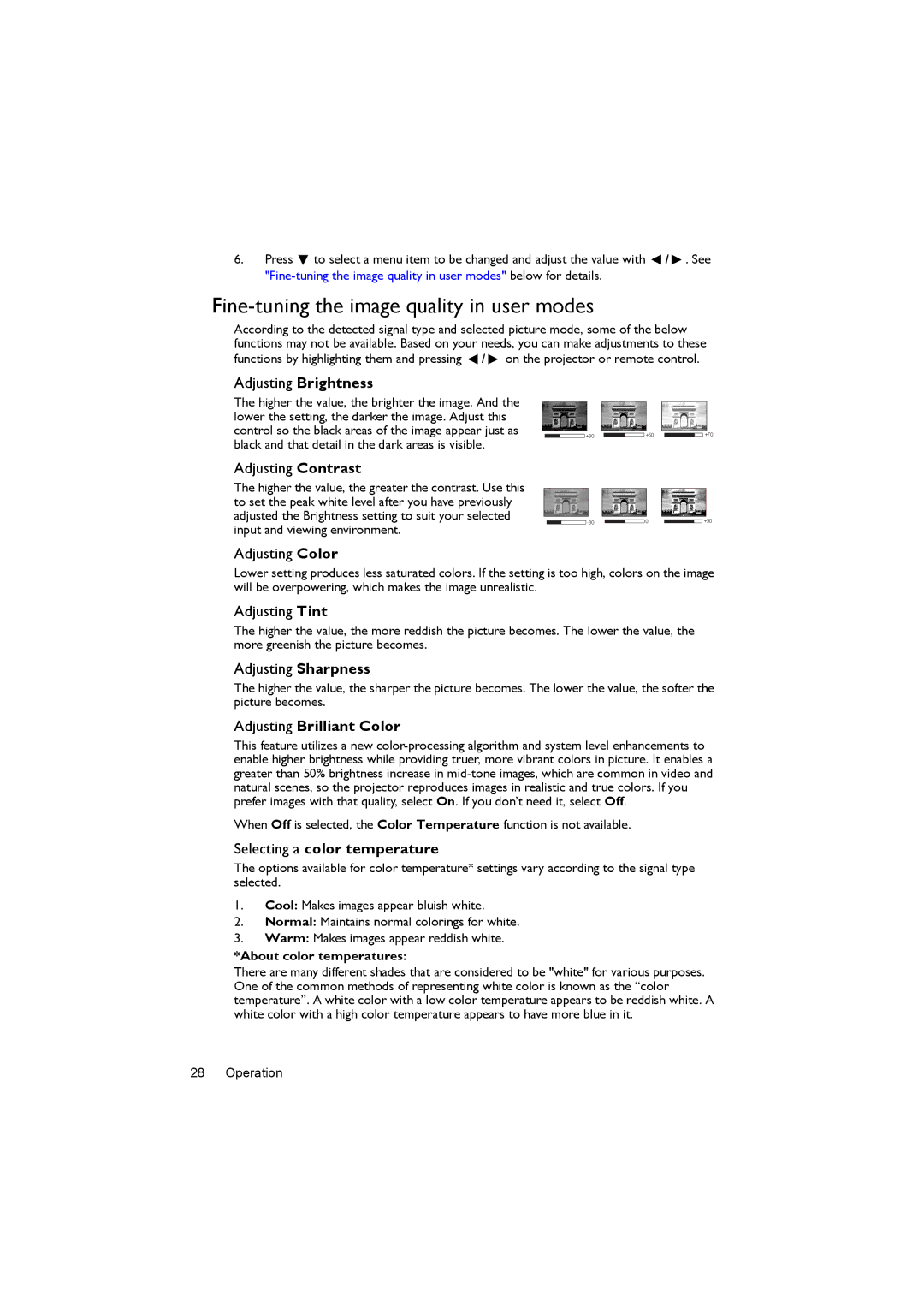6.Press ![]() to select a menu item to be changed and adjust the value with
to select a menu item to be changed and adjust the value with ![]() /
/ ![]() . See
. See
Fine-tuning the image quality in user modes
According to the detected signal type and selected picture mode, some of the below functions may not be available. Based on your needs, you can make adjustments to these functions by highlighting them and pressing ![]() /
/ ![]() on the projector or remote control.
on the projector or remote control.
Adjusting Brightness
The higher the value, the brighter the image. And the |
|
|
|
|
|
|
|
|
|
| ||
lower the setting, the darker the image. Adjust this |
|
|
|
|
|
|
|
|
|
| ||
control so the black areas of the image appear just as |
|
|
|
|
|
|
|
|
|
|
|
|
|
|
|
| +30 |
|
| +50 |
|
| +70 | ||
|
|
|
|
|
|
| ||||||
black and that detail in the dark areas is visible. |
|
|
|
|
|
|
|
|
|
| ||
Adjusting Contrast |
|
|
| |
The higher the value, the greater the contrast. Use this |
|
|
| |
to set the peak white level after you have previously |
|
|
| |
adjusted the Brightness setting to suit your selected | 0 | +30 | ||
input and viewing environment. | ||||
|
|
|
Adjusting Color
Lower setting produces less saturated colors. If the setting is too high, colors on the image will be overpowering, which makes the image unrealistic.
Adjusting Tint
The higher the value, the more reddish the picture becomes. The lower the value, the more greenish the picture becomes.
Adjusting Sharpness
The higher the value, the sharper the picture becomes. The lower the value, the softer the picture becomes.
Adjusting Brilliant Color
This feature utilizes a new
When Off is selected, the Color Temperature function is not available.
Selecting a color temperature
The options available for color temperature* settings vary according to the signal type selected.
1.Cool: Makes images appear bluish white.
2.Normal: Maintains normal colorings for white.
3.Warm: Makes images appear reddish white.
*About color temperatures:
There are many different shades that are considered to be "white" for various purposes. One of the common methods of representing white color is known as the “color temperature”. A white color with a low color temperature appears to be reddish white. A white color with a high color temperature appears to have more blue in it.
28 Operation