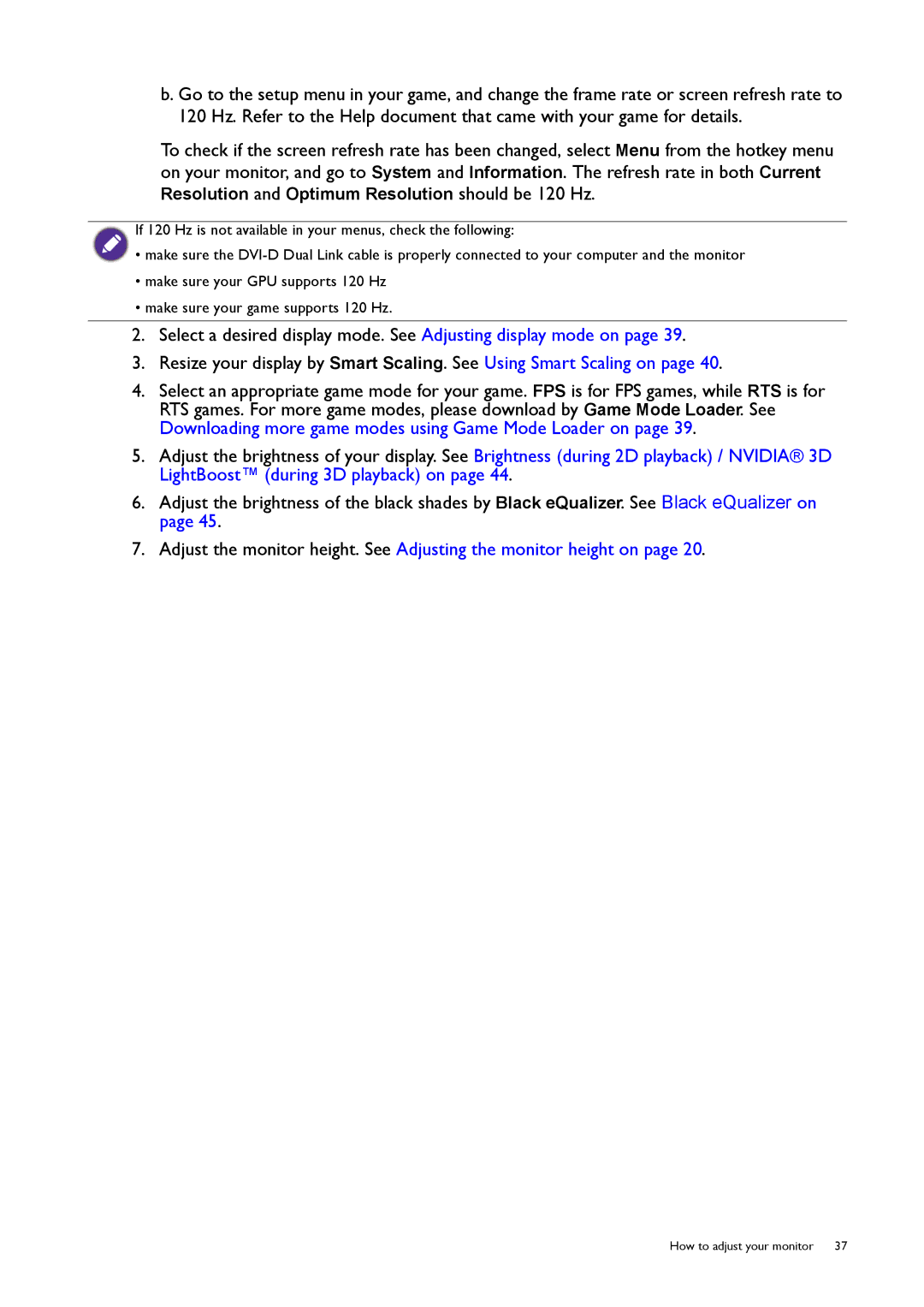b. Go to the setup menu in your game, and change the frame rate or screen refresh rate to 120 Hz. Refer to the Help document that came with your game for details.
To check if the screen refresh rate has been changed, select Menu from the hotkey menu on your monitor, and go to System and Information. The refresh rate in both Current Resolution and Optimum Resolution should be 120 Hz.
If 120 Hz is not available in your menus, check the following:
•make sure the
•make sure your GPU supports 120 Hz
•make sure your game supports 120 Hz.
2.Select a desired display mode. See Adjusting display mode on page 39.
3.Resize your display by Smart Scaling. See Using Smart Scaling on page 40.
4.Select an appropriate game mode for your game. FPS is for FPS games, while RTS is for RTS games. For more game modes, please download by Game Mode Loader. See Downloading more game modes using Game Mode Loader on page 39.
5.Adjust the brightness of your display. See Brightness (during 2D playback) / NVIDIA® 3D LightBoost™ (during 3D playback) on page 44.
6.Adjust the brightness of the black shades by Black eQualizer. See Black eQualizer on page 45.
7.Adjust the monitor height. See Adjusting the monitor height on page 20.