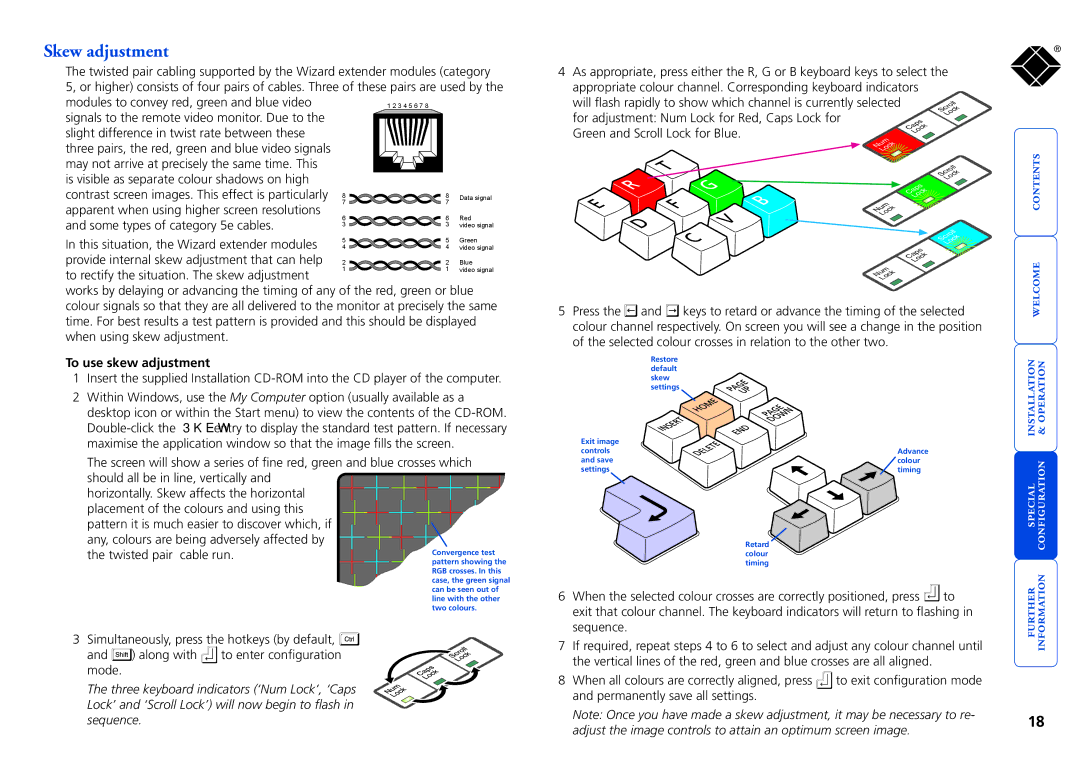Skew adjustment
The twisted pair cabling supported by the Wizard extender modules (category 5, or higher) consists of four pairs of cables. Three of these pairs are used by the
modules to convey red, green and blue video |
| 1 2 3 4 5 6 7 8 |
| |
signals to the remote video monitor. Due to the |
|
|
| |
slight difference in twist rate between these |
|
|
| |
three pairs, the red, green and blue video signals |
|
|
| |
may not arrive at precisely the same time. This |
|
|
| |
is visible as separate colour shadows on high |
|
|
| |
contrast screen images. This effect is particularly | 8 | 8 | Data signal | |
apparent when using higher screen resolutions | 7 | 7 |
| |
6 | 6 | Red | ||
and some types of category 5e cables. | ||||
3 | 3 | video signal | ||
In this situation, the Wizard extender modules | 5 | 5 | Green | |
4 | 4 | video signal | ||
provide internal skew adjustment that can help | 2 | 2 | Blue | |
to rectify the situation. The skew adjustment | 1 | 1 | video signal | |
|
|
|
works by delaying or advancing the timing of any of the red, green or blue colour signals so that they are all delivered to the monitor at precisely the same time. For best results a test pattern is provided and this should be displayed when using skew adjustment.
To use skew adjustment
1 Insert the supplied Installation
2Within Windows, use the My Computer option (usually available as a desktop icon or within the Start menu) to view the contents of the
The screen will show a series of fine red, green and blue crosses which should all be in line, vertically and
horizontally. Skew affects the horizontal placement of the colours and using this pattern it is much easier to discover which, if any, colours are being adversely affected by the twisted pair cable run.
3 Simultaneously, press the hotkeys (by default, ![]() and
and ![]() ) along with to enter configuration mode.
) along with to enter configuration mode.
The three keyboard indicators (‘Num Lock’, ‘Caps Lock’ and ‘Scroll Lock’) will now begin to flash in sequence.
®
4 | As appropriate, press either the R, G or B keyboard keys to select the |
| |||||
| appropriate colour channel. Corresponding keyboard indicators |
|
| ||||
| will flash rapidly to show which channel is currently selected | l |
| ||||
| k |
| |||||
|
|
|
|
|
|
| |
|
|
|
|
|
| Scrol |
|
| for adjustment: Num Lock for Red, Caps Lock for |
| Loc |
| |||
| k |
|
| ||||
|
|
|
|
|
|
| |
|
|
|
|
| Caps |
|
|
| Green and Scroll Lock for Blue. |
| Loc |
|
| ||
|
|
|
|
| |||
|
|
|
| k |
|
|
|
|
|
|
| Num |
|
|
|
|
|
|
| Loc |
|
| |
|
|
|
|
|
| l | |
|
|
|
|
|
| k | |
|
|
|
|
|
| Scrol | |
|
|
|
|
|
| Loc | |
|
|
|
|
| k |
| |
|
|
|
|
| Caps |
| |
|
|
|
|
| Loc |
| |
|
|
|
| k |
|
| |
|
|
|
| Num |
|
|
|
|
|
|
| Loc |
|
|
|
|
|
|
|
|
| l |
|
|
|
|
|
|
| k |
|
|
|
|
|
|
| Scrol |
|
|
|
|
|
|
| Loc |
|
|
|
|
|
| k |
|
|
|
|
|
|
| Caps |
|
|
|
|
|
|
| Loc |
| |
|
|
|
| k |
|
| |
|
|
|
| Num |
|
| |
|
|
|
| Loc |
|
| |
5 | Press the | and | keys to retard or advance the timing of the selected | ||||
| colour channel respectively. On screen you will see a change in the position |
| |||||
| of the selected colour crosses in relation to the other two. |
|
|
| |||
|
| Restore |
|
|
|
| |
|
| default |
|
|
|
| |
|
| skew |
|
|
|
| |
|
| settings |
|
|
|
| |
|
|
|
|
|
|
| |
| Exit image |
|
|
|
|
|
|
| controls |
|
|
| Advance |
|
|
| and save |
|
|
| colour |
| |
| settings |
|
|
| timing |
| |
|
|
| Retard |
|
|
| |
|
|
| colour |
|
|
| |
|
|
|
|
|
|
| |
|
|
| timing |
|
|
|
|
6 | When the selected colour crosses are correctly positioned, press | to | | ||||
| exit that colour channel. The keyboard indicators will return to flashing in | ||||||
| sequence. |
|
|
|
|
| |
7 | If required, repeat steps 4 to 6 to select and adjust any colour channel until | ||||||
| the vertical lines of the red, green and blue crosses are all aligned. |
|
| ||||
8 | When all colours are correctly aligned, press | to exit configuration mode |
| ||||
| and permanently save all settings. |
|
|
|
| ||
Note: Once you have made a skew adjustment, it may be necessary to re- | 18 | |
adjust the image controls to attain an optimum screen image. | ||
|