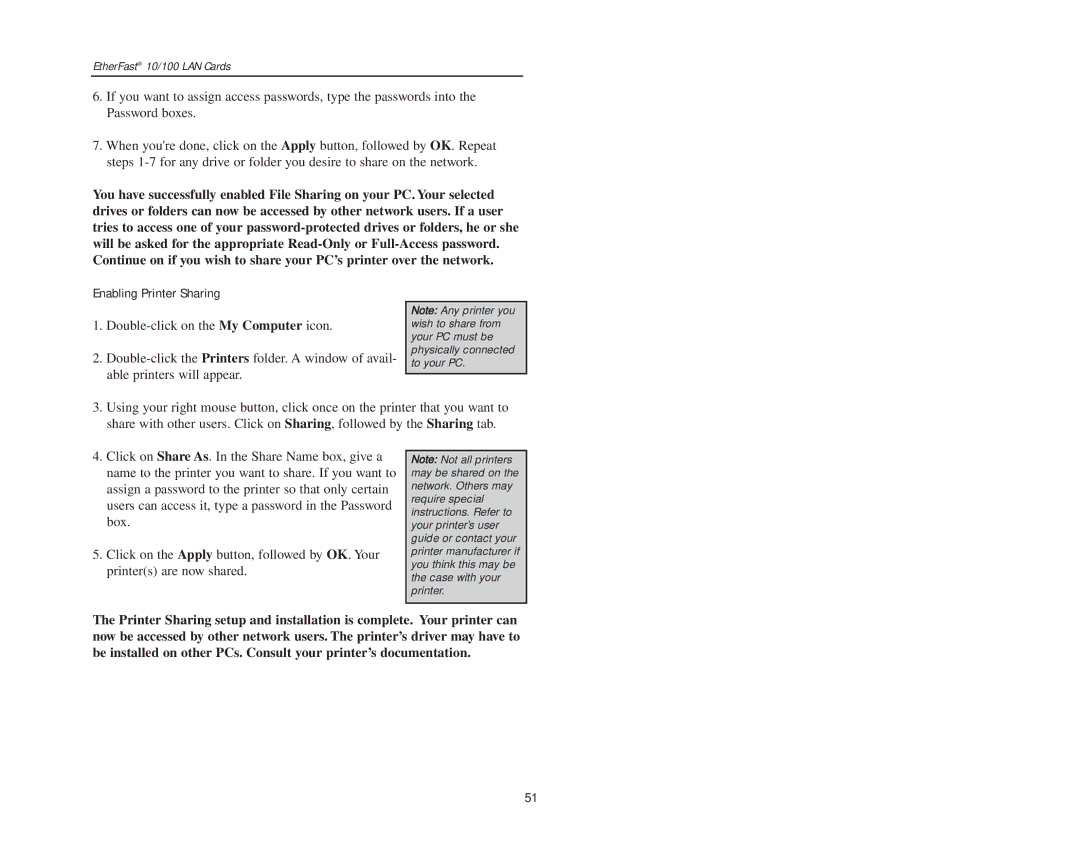10/100 specifications
Boca Research is a recognized name in the field of networking hardware, particularly known for its role in the proliferation of 10/100 networking technology during the late 1990s and early 2000s. The Boca Research 10/100 series of network interface cards (NICs) and hubs represented a significant advancement, facilitating faster data transmission speeds for personal and professional computing environments.One of the standout features of Boca Research's 10/100 technology is its dual-speed capability, supporting both 10 Mbps and 100 Mbps Ethernet standards. This flexibility allowed users to easily upgrade their networks without the need for complete overhauls of existing infrastructure. The ability to switch between speeds ensured that users could benefit from increased bandwidth as their needs grew, all while maintaining compatibility with older 10Mbps devices.
The Boca Research 10/100 NICs were designed with Plug and Play support, enabling seamless installation and configuration on a range of operating systems. This user-friendly approach helped demystify networking for non-technical users, as the cards often automatically detected the network settings and optimized performance without requiring extensive manual configuration.
One of the key technologies behind the Boca Research 10/100 products was the implementation of the IEEE 802.3u standard, which defined the Fast Ethernet specifications. This compliance ensured not only compatibility with a wide array of networking equipment but also adherence to industry standards that promised reliable performance and stability.
In addition to speed and user-friendliness, Boca Research's 10/100 solutions also incorporated advanced features such as auto-negotiation, which allowed devices to automatically detect and align their operating speeds for optimal communication. This capability significantly reduced network bottlenecks and improved overall efficiency.
Moreover, Boca Research was committed to providing robust support and firmware updates, extending the lifespan of their products and ensuring that users benefited from the latest advances in networking technology. Their dedication to performance, combined with an accessible user experience, made the Boca Research 10/100 series popular among both home users and businesses seeking to modernize their networking setups.
Overall, the Boca Research 10/100 series was instrumental in shaping the landscape of Ethernet networking, offering versatile and efficient solutions that catered to the evolving demands of the digital age. Through a combination of cutting-edge technology, user-centric design, and ongoing support, Boca Research left an indelible mark on the industry, paving the way for future advancements in network connectivity.