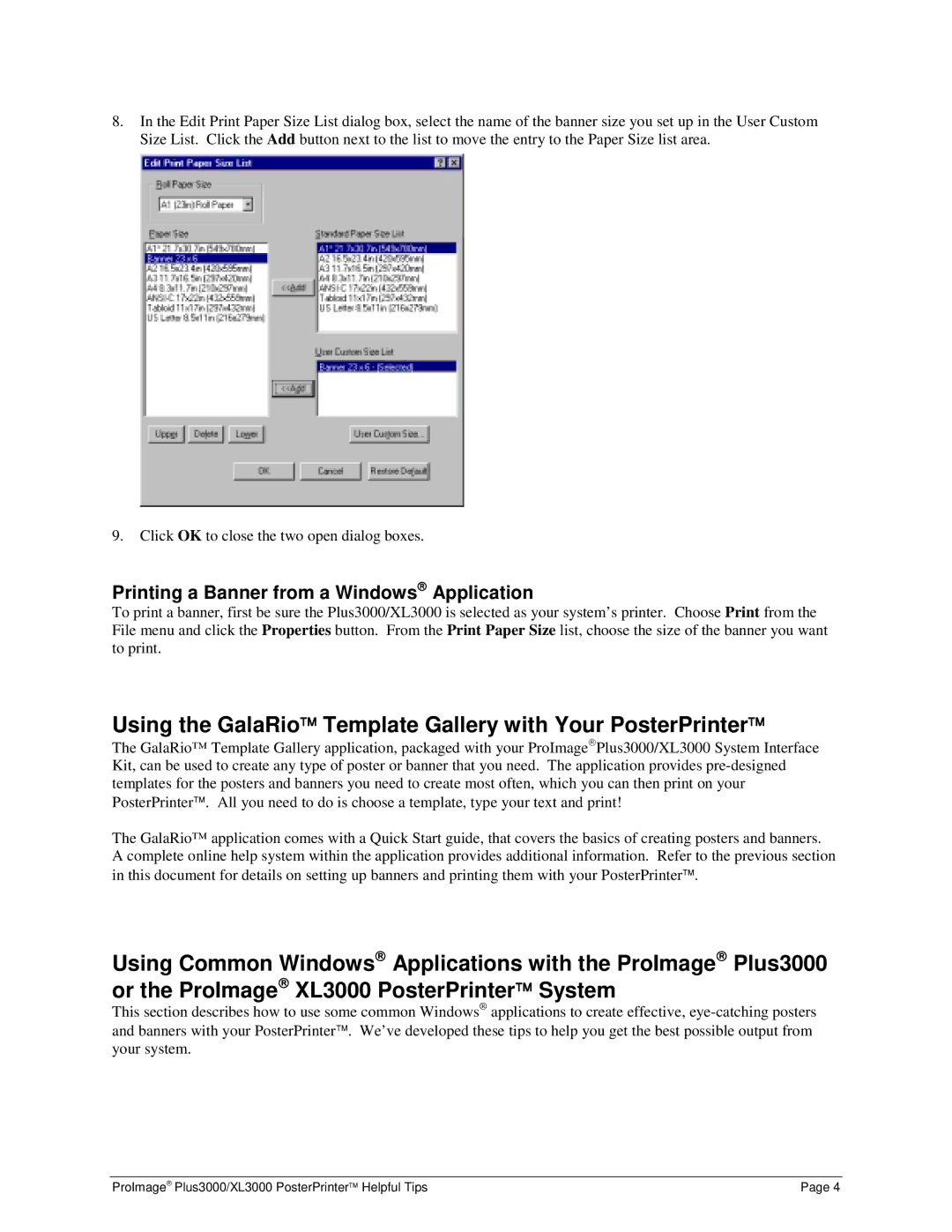8.In the Edit Print Paper Size List dialog box, select the name of the banner size you set up in the User Custom Size List. Click the Add button next to the list to move the entry to the Paper Size list area.
9.Click OK to close the two open dialog boxes.
Printing a Banner from a Windows Application
To print a banner, first be sure the Plus3000/XL3000 is selected as your system’s printer. Choose Print from the File menu and click the Properties button. From the Print Paper Size list, choose the size of the banner you want to print.
Using the GalaRio Template Gallery with Your PosterPrinter
The GalaRio™ Template Gallery application, packaged with your ProImagePlus3000/XL3000 System Interface Kit, can be used to create any type of poster or banner that you need. The application provides
The GalaRio™ application comes with a Quick Start guide, that covers the basics of creating posters and banners. A complete online help system within the application provides additional information. Refer to the previous section in this document for details on setting up banners and printing them with your PosterPrinter.
Using Common Windows Applications with the ProImage Plus3000 or the ProImage XL3000 PosterPrinter System
This section describes how to use some common Windows® applications to create effective,
ProImage Plus3000/XL3000 PosterPrinter Helpful Tips | Page 4 |