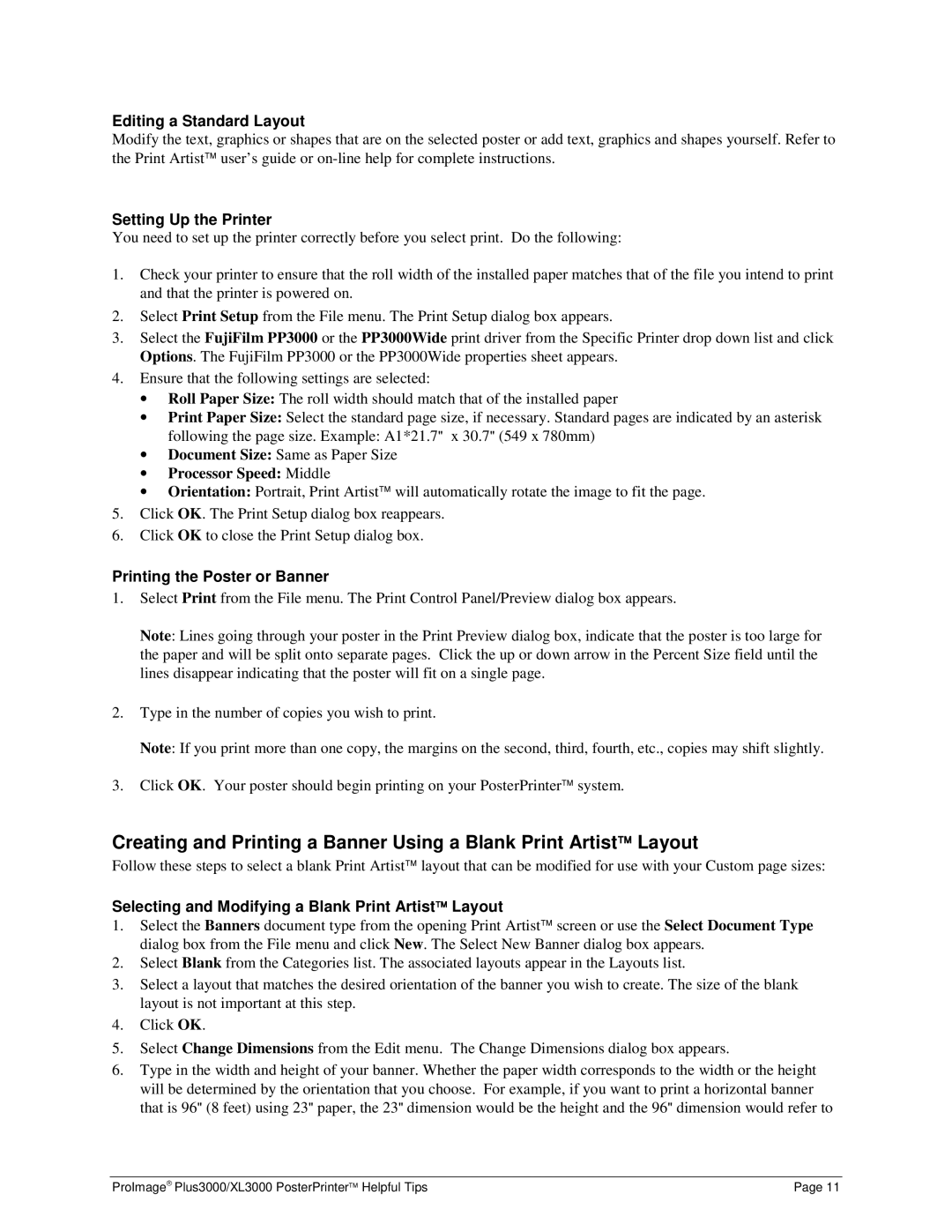Editing a Standard Layout
Modify the text, graphics or shapes that are on the selected poster or add text, graphics and shapes yourself. Refer to the Print Artist user’s guide or
Setting Up the Printer
You need to set up the printer correctly before you select print. Do the following:
1.Check your printer to ensure that the roll width of the installed paper matches that of the file you intend to print and that the printer is powered on.
2.Select Print Setup from the File menu. The Print Setup dialog box appears.
3.Select the FujiFilm PP3000 or the PP3000Wide print driver from the Specific Printer drop down list and click Options. The FujiFilm PP3000 or the PP3000Wide properties sheet appears.
4.Ensure that the following settings are selected:
•Roll Paper Size: The roll width should match that of the installed paper
•Print Paper Size: Select the standard page size, if necessary. Standard pages are indicated by an asterisk
following the page size. Example: A1*21.7" x 30.7" (549 x 780mm)
•Document Size: Same as Paper Size
•Processor Speed: Middle
•Orientation: Portrait, Print Artist will automatically rotate the image to fit the page.
5.Click OK. The Print Setup dialog box reappears.
6.Click OK to close the Print Setup dialog box.
Printing the Poster or Banner
1.Select Print from the File menu. The Print Control Panel/Preview dialog box appears.
Note: Lines going through your poster in the Print Preview dialog box, indicate that the poster is too large for the paper and will be split onto separate pages. Click the up or down arrow in the Percent Size field until the lines disappear indicating that the poster will fit on a single page.
2.Type in the number of copies you wish to print.
Note: If you print more than one copy, the margins on the second, third, fourth, etc., copies may shift slightly.
3.Click OK. Your poster should begin printing on your PosterPrinter system.
Creating and Printing a Banner Using a Blank Print Artist Layout
Follow these steps to select a blank Print Artist layout that can be modified for use with your Custom page sizes:
Selecting and Modifying a Blank Print Artist Layout
1.Select the Banners document type from the opening Print Artist screen or use the Select Document Type dialog box from the File menu and click New. The Select New Banner dialog box appears.
2.Select Blank from the Categories list. The associated layouts appear in the Layouts list.
3.Select a layout that matches the desired orientation of the banner you wish to create. The size of the blank layout is not important at this step.
4.Click OK.
5.Select Change Dimensions from the Edit menu. The Change Dimensions dialog box appears.
6.Type in the width and height of your banner. Whether the paper width corresponds to the width or the height will be determined by the orientation that you choose. For example, if you want to print a horizontal banner that is 96" (8 feet) using 23" paper, the 23" dimension would be the height and the 96" dimension would refer to
ProImage Plus3000/XL3000 PosterPrinter Helpful Tips | Page 11 |