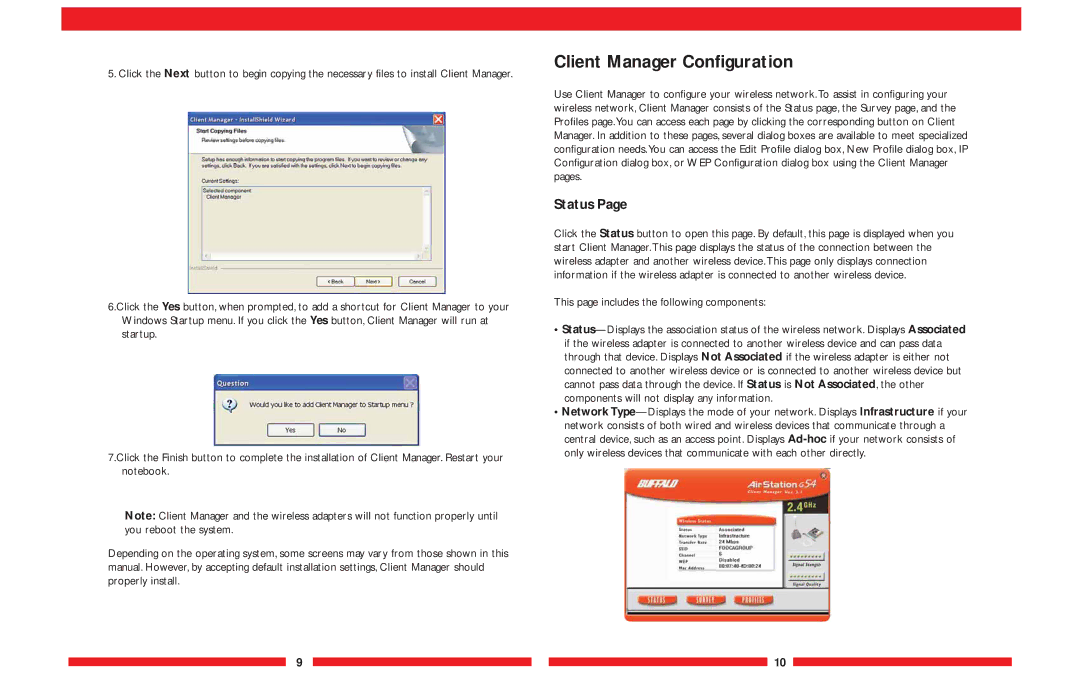5. Click the Next button to begin copying the necessary files to install Client Manager.
6.Click the Yes button, when prompted, to add a shortcut for Client Manager to your Windows Startup menu. If you click the Yes button, Client Manager will run at startup.
7.Click the Finish button to complete the installation of Client Manager. Restart your notebook.
Note: Client Manager and the wireless adapters will not function properly until you reboot the system.
Depending on the operating system, some screens may vary from those shown in this manual. However, by accepting default installation settings, Client Manager should properly install.
Client Manager Configuration
Use Client Manager to configure your wireless network.To assist in configuring your wireless network, Client Manager consists of the Status page, the Survey page, and the Profiles page.You can access each page by clicking the corresponding button on Client Manager. In addition to these pages, several dialog boxes are available to meet specialized configuration needs.You can access the Edit Profile dialog box, New Profile dialog box, IP Configuration dialog box, or WEP Configuration dialog box using the Client Manager pages.
Status Page
Click the Status button to open this page. By default, this page is displayed when you start Client Manager.This page displays the status of the connection between the wireless adapter and another wireless device.This page only displays connection information if the wireless adapter is connected to another wireless device.
This page includes the following components:
•
•
9 ![]()
![]() 10
10 ![]()