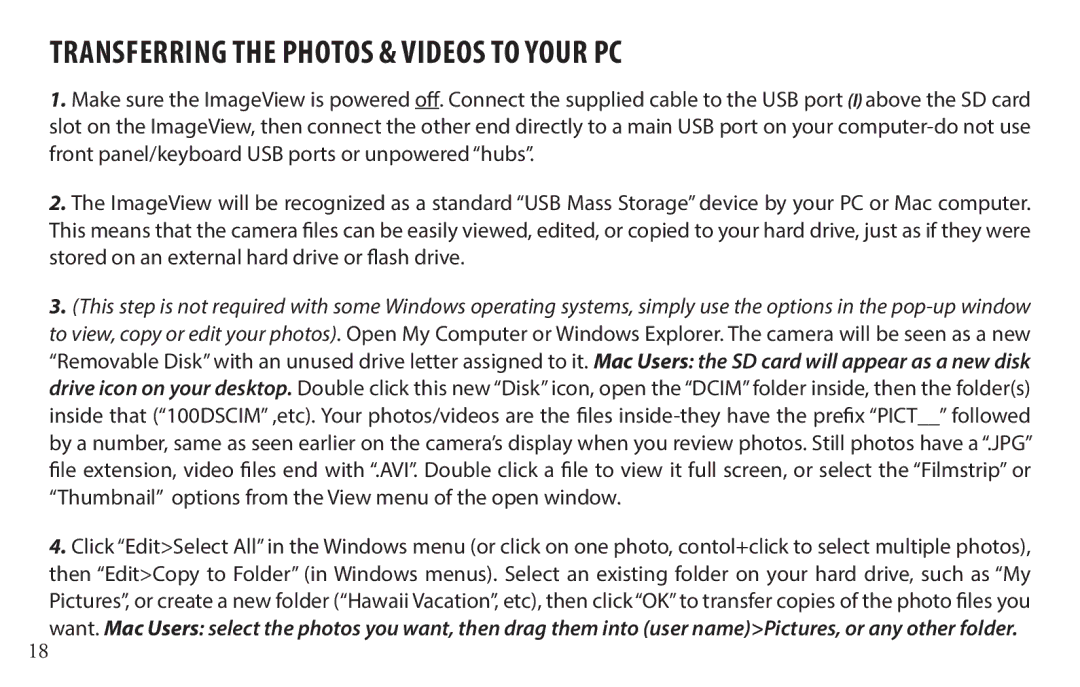Digital Camera binocular
Model#
General Care and Cleaning
Setup Menu
Using the Binocular
Video Output Menu Play Review Menu
Button Camera Lens
Port Battery Compartment
Arrow Keys & Menu Button
Tripod Socket
Scene Setting Auto shown
Battery Indicator full battery shown
Single Shot Burst setting=Off
Photo Quality setting 3 stars=Fine
Basic Setup
Page
Taking Still Photos
Page
Shooting Videos Using Video Mode
2M, 1.5M
Parameter Settings Function/Description
Size
SD card, or for email
Capture Menu
Standard, Vivid
Steps, default=0
Video Output Menu
VGA=640x480
Slide Show
Play Review Menu
Delete
Card
Thumbnail Execute
Protect
If you decide you want to erase it
Then press Menu to view it full screen
Setup Menu
Format
Beep On, Off
Their original factory default settings
Power button
Sys. Reset
Language
Transferring The Photos & Videos to Your PC
Page
Adjusting the Binocular IPD
Setting the Diopter Adjustment
Eyecups
Cleaning the Optics
Caring for the ImageView
Page
TWO-Year Limited Warranty
FCC Compliance Statement
Index de section
Guide des icônes de lécran LCD Configuration de base
Le menu Configuration
Prise de photos
Boutontrépied
Objectif
Résolution des vidéos HD
Réglage de la résolution des photos 5 mégapixels
Mode vidéo
Mode Lecture Visionnage
Configuration DE Base
Chargement des piles
Insertion d’une carte SD
Page
Prise DE Photos
Prise DE Vidéos Utilisation DU Mode Vidéo
Page
Utilisation DU Menu Saisie Mode Photo
Paramètre Paramètres les Fonction/Description
Taille
Économique
Mode Scène
Qualité Fine, Standard
Sous-exposition
Désactivé
VGA = 640 x
LE Menu Sortie Vidéo Mode Vidéo
Menu Sortie Vidéo
+2,0 ~-2,0 par paliers de
Effacer
LE Menu Lecture Visionnage
Menu Lecture Visionnage
Diaporama
Protéger
Vous souhaitez la supprimer
Miniature Exécuter
Menu Configuration
Formater Annuler, Exécuter
Tonalité bip
Auto Désactivé
Sys. Reset Annuler, Exécuter
Japonais
Fréq. Légère 60 Hz, 50 Hz
Transfert DES Photos ET DES Vidéos SUR PC
Page
Réglage de l’écartement interpupillaire des jumelles
Œilletons
Réglage dioptrique
Entretien Général ET Nettoyage
Entretien des jumelles ImageView
Nettoyage des optiques
Attn. Repairs Cody
Aux USA Envoyer à
Bushnell Outdoor Products
Overland Park, Kansas
54-56
Teclas de flecha y botón Menu Menú
IPuerto
Pantalla LCD
Configuración de resolución de las fotos 5 megapíxeles
Single Shot Disparo único Burst setting=Off Configuración
Configuración de Scene Escenas se muestra Auto Auto
Indicador de batería se muestra la batería llena
Configuración Básica
Carga de las baterías
Inserción de una tarjeta SD
Page
Realización de fotografías estáticas
Grabación DE Vídeos USO DEL Modo Vídeo
Avi. ImageView no graba audio
Parámetro
Función/Descripción
Balance de
Menú Capture Capturar
Infraexposición
Mejor calidad de imagen
= predeterminada
On Activado , Off
Off Desactivado
Menú Video Output
Tamaño Size
EV, predeterminado
Aceptar para suprimir únicamente la imagen seleccionada
Menú Play Review Reproducir Visualizar
Menú Play
5 s, 10 s
Thumbnail Execute Ejecutar
Miniatura
Completa
Beep Pitido
Menú Setup
Cancel Cancelar
On Activado, Off
Cancel Cancelar
Transferencia DE Fotos Y Vídeos a SU PC
Page
Oculares
USO DE LOS Prismáticos
Ajuste de la IPD de los prismáticos
Fijación del ajuste de dioptrías
Cuidado General Y Limpieza
Cuidado de ImageView
Limpieza de las lentes
Garantía Limitada DE DOS años
Cody Overland Park, Kansas
Aufnahme von Standbildern
Das Menü „Setup Einrichtung
Inhalt
Übertragung von Fotos/Videos auf den PC
Pfeiltasten und MENU- Taste Menü
Szenenbild hier Autom
Batteriestandsanzeige hier volle Batterie
Einzelbildmodus Serienbildmodus aus
Bildqualität 3 Sterne = Hohe Qualität
Grundlegende Einrichtung
Einlegen der Batterien
Einlegen einer SD-Karte
Page
Aufnahme VON Standbildern
Page
Aufnahme VON Videos Videomodus
Zu speichern oder um Bilder per E-Mail zu versenden
DAS Menü „CAPTURE Aufnahme Standbildmodus
Funktion/Beschreibung
Einstellungen Fett =
Auto, Sport, Night
Menü „CAPTURE
Quality
Instellung =
Einstellung„Soft Weich auswählen
Tageslicht, Bewölkt, Glühbirne, Leuchtstoffröhre an
Monochrome Monochrome = Schwarzweißfotos Saturation
Tungsten, Fluorescent
Serie von drei Fotos aufgenommen
Drückung Bildbearbeitung mit entsprechender Software
Noise Reduce
Stellung =
DAS Menü Video Output Videoausgabe Videomodus
320 x 240, VGA = 640 x
Weißab
Delete Single, All, Select
DAS Menü Play Wiedergabe Ansichtsmodus
Menü Play
Löschen Sie das ausgewählte Bild dann durch Drücken von OK
Vollbildmodus anzuzeigen
Protect Single, All, Select
Wieder auf, wenn Sie dieses löschen möchten
Thumbnail
Format Cancel, Execute
Beep On, Off
Gungston zu hören
Menü Setup
Cancel, Execute
Parameter
Ertragung VON Fotos UND Videos AUF DEN PC
Page
Augenmuscheln
Verwendung DES Fernglases
Einstellen des Fernglases auf den Augenabstand
Dioptrieneinstellung
Allgemeine Pflege UND Reinigung
Pflege der ImageView
Reinigung der Optik
Versandadresse in den USA
Bushnell Outdoor Products GmbH
50827 Köln
Registrazione dei video
Menu Impostazione Setup
Scatto foto istantanee
Trasferimento delle foto e dei video al PC
Tasti freccia e tasto
Display LCD
Schermata Riproduzione/ Rivedere modalità video
Configurazione DI Base
Inserimento batterie
Inserimento della scheda SD
Scatto Foto Istantanee
Page
Registrazione DEI Video Utilizzando LA Modalità Video
Page
Parametro
Dimensione
Funzione/Descrizione
Impostazioni Grassetto =
Menu Cattura Capture
White
Aggiungere + EV per evitare la sottoesposizione
Bilancia
Balance Corrente
Anteprima On, Off
Nitidezza
Fotografico
Preview Scattata
Menu Output Video Modalità Video
Parametro
Menu Riproduzione Rivedere
Miniature Esegui Execute
Proteggi
Precedentemente protetta, nel caso si decida di eliminarla
Per visualizzarla a schermo intero
Segnale On, Off
Formatta Annulla, Esegui
Format
Acustico Beep
Menu Impostazione Setup
Trasferimento Delle Foto E DEI Video AL PC
106
107
Oculari
Utilizzo DEL Binocolo
Regolazione della distanza interpupillare
Impostazione della Regolazione diottrica
Cura dell’ImageView
Pulizia delle ottiche
Garanzia Limitata DI DUE Anni
Recapito negli Stati Uniti
Disposal of Electric and Electronic Equipment
Eliminación de equipos eléctricos y electrónicos
Entsorgung von elektrischen und elektronischen Ausrüstungen
Smaltimento di apparecchiature elettriche ed elettroniche
Page
Bushnell Outdoor Products