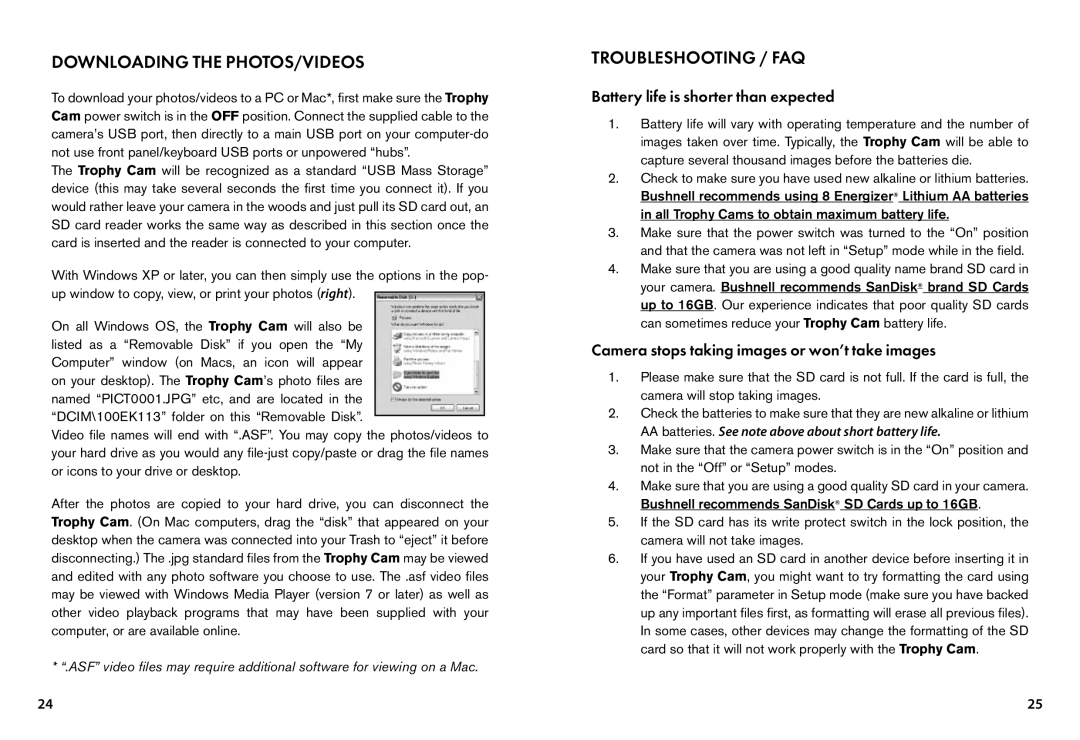S T R U C T I O N M a N U a L
Trophy CAM
Table of Contents
Parts and Controls
Introduction
361-5702
About the Trophy Cam
Using an External Power Source optional, user provided
Installing the Batteries and SD Card
Loading Batteries
OFF, ON, and Setup Modes
Using the Trophy CAM
OFF Mode
See Changing Menu Parameter Settings for details
Setup Mode
On Mode
Setup Mode Shortcut Keys/Functions
Changing Parameter Settings in Setup Mode
Using the Setup Menu to Change Settings
Color Viewer vs. Standard Display Models
Setup Menu Parameters and Settings List w/Descriptions
Sensor
Interval
Level
Format
Mounting and Positioning the Trophy CAM
Default Set
Mounting
Playing BACK/DELETING the PHOTOS/VIDEOS
Switching on the Camera
Sensing Angle and Distance Test
Reviewing Images on an External Video Monitor
Deleting Photos or Videos
Reviewing Images by Connecting the Camera to a Computer
Reviewing Images Directly From the SD Card
Battery life is shorter than expected
Troubleshooting / FAQ
Downloading the PHOTOS/VIDEOS
Camera stops taking images or won’t take images
Still Photo and/or Video Quality Problems
Camera won’t power up
Date/Time Stamp not appearing on images
Photos Do Not Capture Subject of Interest
LCD Screen Issues
Technical Specifications
Camera won’t retain settings
PIR Sensor LED Flashes/Doesn’t Flash
FCC Compliance Statement
TWO-YEAR Limited Warranty
T I C E D ’ U T I L I S AT I O N
Remarques Importantes
Propos du Trophy Cam
Présentation DU Trophy CAM
Mise en place des piles
Installation DES Piles ET DE LA Carte SD
Insertion de la carte SD
Mode Arrêt OFF
LES Modes MARCHE, Arrêt ET Configuration
Utilisation DU Trophy CAM
Mode Configuration Setup
Mode Marche on
Touches Raccourcis en mode Configuration Setup
Ensuite
Page
Sélection des réglages des paramètres
Affichage en couleur Affichage standard
Paramètre Réglages Description
Sensor
Default Set
Level
Sensibilité
Montage
Montage ET Positionnement DU Trophy CAM
Angle de détection et test de distance
Allumer l’appareil
Visionner les photos/vidéos sur un moniteur vidéo externe
LIRE/EFFACER LES PHOTOS/VIDÉOS
Effacer des photos ou des vidéos
Visionnage direct sur la carte SD
Téléchargement des PHOTOS/VIDÉOS
Visionnage sur un ordinateur
Jpg ou une vidéo avec le suffixe .asf
La durée de vie des piles est plus courte que prévue
Diagnostic / Questions Fréquemment Posées
’appareil arrête de prendre des photos ou n’en prend pas
Problèmes de qualité des photos et/ou vidéos
’appareil ne s’allume pas
Problèmes d’écran LCD
’impression date/heure n’apparaît pas sur les photos
’appareil ne garde pas les réglages en mémoire
’écran LCD s’allume mais il n’y a pas de texte
Garantie Limitée DE Deux ANS
Caractéristiques Techniques
N U a L D E I N S T R U C C I O N E S
Déclaration de conformité FCC
Piezas y Controles
Introducción
Acerca de la Trophy CAM
Aplicaciones
Vista frontal
Instalación DE LAS Baterías Y LA Tarjeta SD
Cargar batería
Para quitarla cuando se oye un chasquido
Insertar una targeta SD
Utilización DE LA Trophy CAM
Modos APAGADO, Encendido Y Configuración
OFF Modo Apagado
On Modo Encendido
Cambio ajustes por el menú Configuración Setup
Utilización del menú Configuración para cambiar ajustes
Setup Modo rápido
En Reproducción de fotos/vídeos
Pantalla a color Pantalla estándar
Modelos pantalla a color vs. modelo estándar
Parámetro Ajustes Ne Descripción
Menú Configuración Setup Parámetros y Ajustes
Intervalo
Duración de
Level / Nivel
Del sensor
Montaje Y Colocación de la Trophy CAM
REPRODUCCIÓN/SUPRESIÓN de FOTOS/VÍDEOS
Ponga la Trophy Cam en modo Configuración
Ensayo de ángulo y distancia
Encendido on de la cámara
Para parar
Revisión de imágenes en un monitor de vídeo externo
Borrado de Fotos / Videos
Revisión de imágenes desde la tarjeta SD
Tiene una instantánea sufijo .jpg o un vídeo sufijo .asf
Descarga DE FOTOS/VIDEOS
Problemas de calidad de las instantáneas o los vídeos
Identificación de Problemas/FAQS
Las baterías duran menos de lo previsto
La cámara deja de tomar imágenes o no toma imágenes
La impresión de fecha/hora no aparece en las imágenes
Problemas con la pantalla LCD
Las fotos no captan el sujeto de interés
El LED del sensor PIR dispara/no dispara el flash
La cámara no conserva los ajustes
Especificaciones Técnicas
Asegurar el modo correcto evite posiciones entre dos modos
La pantalla se enciende pero después se apaga
Declaración de Conformidad FCC
Garantía Limitada DE DOS Años
B R a U C H S a N L E I T U N G
Wichtiger Hinweis
Teile UND Bedienelemente
Einleitung
101
Angaben zur Trophy CAM
103
Installieren DER Batterien UND SD-KARTE
Einlegen der Batterien
Externe Stromquelle verwenden wahlweise, je nach Nutzung
OFF Mode AUS-Modus
EIN ON, AUS OFF UND Einstellungen Setup Modus
Gebrauch DER Trophy CAM
105
Setup Mode EINSTELLUNGEN-Modus, Schnelltasten/ Funktionen
Setup Mode EINSTELLUNGEN-Modus
ON-MODE EIN-Modus
107
109
Einstellungen ändern mit dem Einstellungen- Menü
Ändern der Parametereinstellungen im EINSTELLUNGEN-Modus
Color Viewer im Vergleich zu Modellen mit Standard-Display
Speichern
111
113
Parameter Einstellungen Fett= Erklärung
Modus
Capture Number
Zeitabstand
115
Sensor Level
TV-Out
116
119
Anbringen UND Positionieren DER Trophy CAM
Anbringen
Sensorwinkel- und Entfernungstest
120
Abspielen UND Löschen DER Fotos Oder Videos
121
Bilder auf einem externen Videomonitor ansehen
Delete Pictures or Videos Fotos oder Videos löschen
123
Bilder direkt von der SD-Karte ansehen
Fehlerbehebung / häufig gestellte Fragen und Antworten
Herunterladen der Fotos und Videos
Die Batterielaufzeit ist kürzer als angenommen
125
127
Kamera schaltet sich nicht ein
Auf den Fotos ist nicht das gewünschte Objekt zu sehen
Probleme mit dem LCD-Bildschirm
PIR-Sensor LED-Blitz / Blitz funktioniert nicht
Einstellungen werden von der Kamera nicht gespeichert
131
Technische Spezifikationen
FCC Compliance-Erklärung
Beschränkte ZWEI-JAHRES Garantie
133
N U a L E D I I S T R U Z I O N
Importante
Parti E Controlli
Introduzione
137
Proposito della Trophy CAM
139
Installazione delle batterie e della Scheda SD
Sostituzione delle batterie
Inserimento di una scheda SD
USO Della Trophy CAM
Modalità OFF, on E Setup
Modalità OFF
Modalità on
Modalità Setup
Uso del menu Setup per modificare le impostazioni
Tasti/funzioni veloci della modalità Setup
143
144
Modifica delle impostazioni dei parametri in modalità Setup
145
Visore a colori Display standard
Parametro Impostazioni Descrizione
Menu Setup Parametri ed elenco impostazioni con descrizioni
147
149
Dimensione video
Lunghezza video
Intervallo
151
153
Mountaggio E Posizionamento Della Trophy CAM
Commutare la Trophy Cam sulla modalità Setup
RIPRODUZIONE/CANCELLAZIONE delle foto e di filmati
155
Angolo di sensibilità e test della distanza
Revisione delle immagini su un monitor esterno
157
Eliminare foto e video
Rivedere le immagini direttamente dalla scheda SD
Scarico Delle Foto E DEI Video
Localizzazione guasti e FAQ
La durata della batteria è minore di quanto previsto
159
La fotocamera non si accende
Problemi con la qualità delle foto e/o dei filmati
161
Suo slot
Le foto non catturano soggetti interessanti
Sulle immagini non compaiono la data e l’ora
Il LED del sensore PIR lampeggia/non lampeggia
Lo schermo LCD si accende ma non trasmette alcun testo
165
Specifiche tecniche
N U a L D E I N S T R U Ç Õ E S
Dichiarazione DI Conformita
Controlos e Peças
Introdução
169
Sobre a Trophy CAM
171
Instalação DAS Baterias E do Cartão SD
Visão frontal
Colocação de Baterias
Inserir cartão SD
173
Modo Setup
Como Utilizar O Modo OFF, on E O Setup
Como Utilizar a Trophy CAM
Modo OFF
Atalhos e funções do modo Setup
UsAR o menu Setup Para Alterar AS Defenições
177
176 vídeos para obter mais detalhess
Visualizador com cor vs Modo Standard
179
Visualizador de cor Ecrã padrão
181
Lista de definicoes e parâmetros do menu Setup
Tamanho do
183
Nível de
Formato
185
Montagem E Posicionamento DA Trophy CAM
186
REPRODUÇÃO/APAGAR Fotos OU Video
187
Revisão das imagens num motor externo de vídeo Monitor
189
Apagar fotos/video
Rever imagens directamente de um cartão SD
191
Fazer O Dowload DE Fotos / Video
Problemas de qualidade da imagem parada e/ou vídeo
Problemas QUE Possam SURGIR/FAQs
Vida útil da baterias mais curta do que o previsto
Câmara pára de tirar imagens ou não tira imagens
Impressão de data/hora não aparece nas imagens
Os problemas do LCD do ecrã
Fotografia não captura o objecto de interesse
LED do sensor PIR pisca/não pisca
Especificações técnicas
Câmara não guarda as configurações
196
197
FCC Declaração de conformidade
Garantia Limitada DE Dois Anos
199
Bushnell Outdoor Products Cody, Overland Park, Kansas