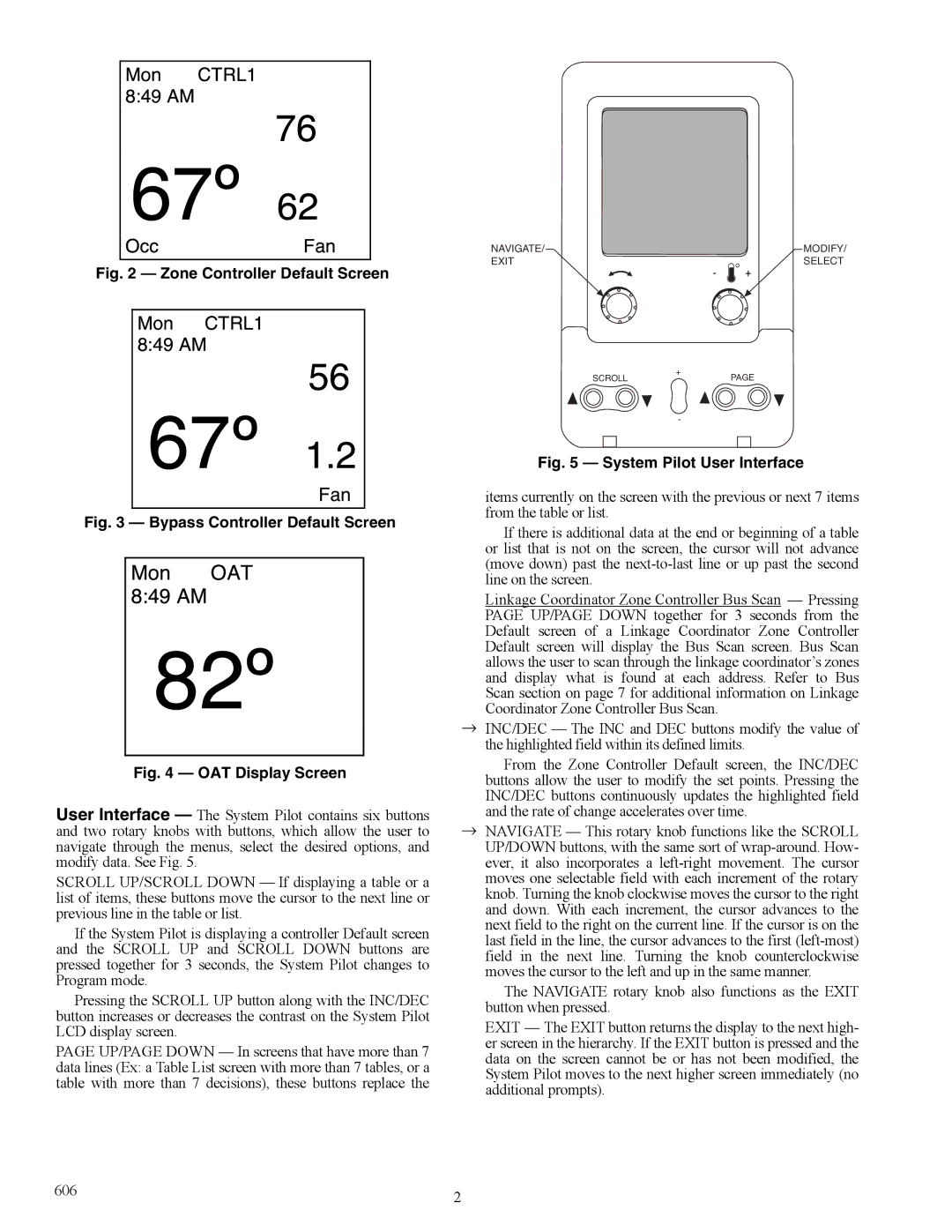33PILOT-01 specifications
The Carrier 33PILOT-01 is a sophisticated air conditioning solution that exemplifies innovation in climate control technology. This model is designed to offer exceptional efficiency and performance, making it a popular choice for both residential and commercial applications.One of the standout features of the 33PILOT-01 is its advanced inverter technology. This system adjusts the compressor speed based on the cooling demand, which not only maintains a consistent temperature but also significantly reduces energy consumption. By operating at variable speeds, the unit can achieve up to 30% energy savings compared to traditional fixed-speed systems. This efficiency translates into lower utility bills and a reduced carbon footprint, appealing to environmentally conscious consumers.
In addition to its energy efficiency, the Carrier 33PILOT-01 is equipped with a state-of-the-art air purification system. The multi-layer filtration process effectively removes dust, allergens, and pollutants from the air, providing a healthier indoor environment. The inclusion of an anti-bacterial filter ensures that the air stays clean, which is especially beneficial for individuals with allergies or respiratory issues.
Another notable technology in the 33PILOT-01 is the integration of smart connectivity features. Users can control the unit remotely via a smartphone app, allowing for convenient scheduling and temperature adjustments from anywhere. This smart technology is also compatible with voice assistants, adding an extra layer of convenience for tech-savvy homeowners.
The design of the Carrier 33PILOT-01 is both modern and functional. Its compact size makes it suitable for a variety of installation environments while maintaining an aesthetic appeal that blends seamlessly with contemporary interiors. The user-friendly interface features an intuitive display, making it easy for users to navigate settings and select specific modes.
Durability is a characteristic that Carrier products are known for, and the 33PILOT-01 is no exception. Constructed with high-quality materials and components, this unit is designed to withstand the rigors of daily use while delivering reliable performance year after year.
In summary, the Carrier 33PILOT-01 stands out in the air conditioning market due to its energy efficiency, advanced air purification, smart technology features, and durable design. It is an ideal choice for those seeking a modern cooling solution that meets both performance expectations and environmental considerations.