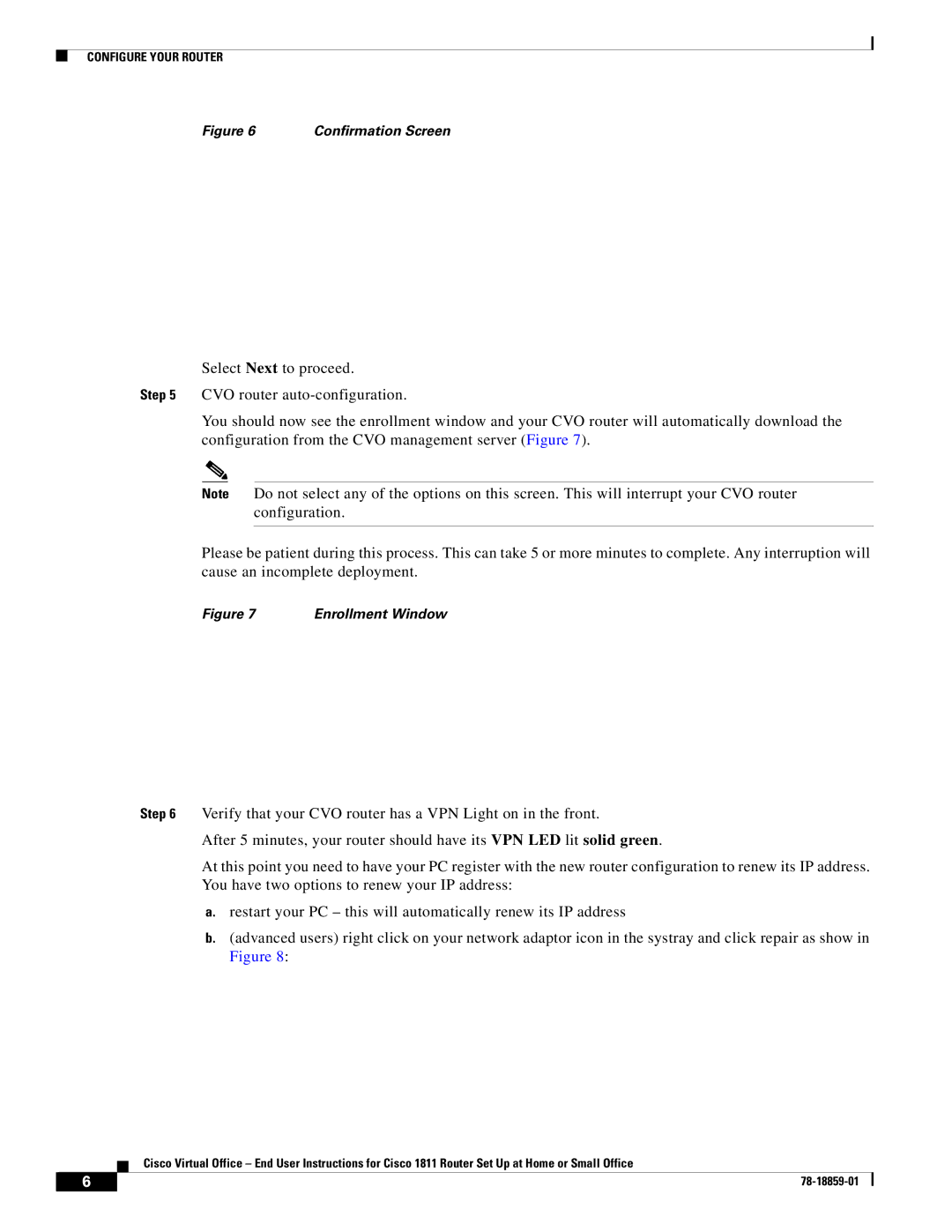CONFIGURE YOUR ROUTER
Figure 6 | Confirmation Screen |
Select Next to proceed.
Step 5 CVO router
You should now see the enrollment window and your CVO router will automatically download the configuration from the CVO management server (Figure 7).
Note Do not select any of the options on this screen. This will interrupt your CVO router configuration.
Please be patient during this process. This can take 5 or more minutes to complete. Any interruption will cause an incomplete deployment.
Figure 7 | Enrollment Window |
Step 6 Verify that your CVO router has a VPN Light on in the front.
After 5 minutes, your router should have its VPN LED lit solid green.
At this point you need to have your PC register with the new router configuration to renew its IP address. You have two options to renew your IP address:
a.restart your PC – this will automatically renew its IP address
b.(advanced users) right click on your network adaptor icon in the systray and click repair as show in Figure 8:
Cisco Virtual Office – End User Instructions for Cisco 1811 Router Set Up at Home or Small Office
6 |
| |
|