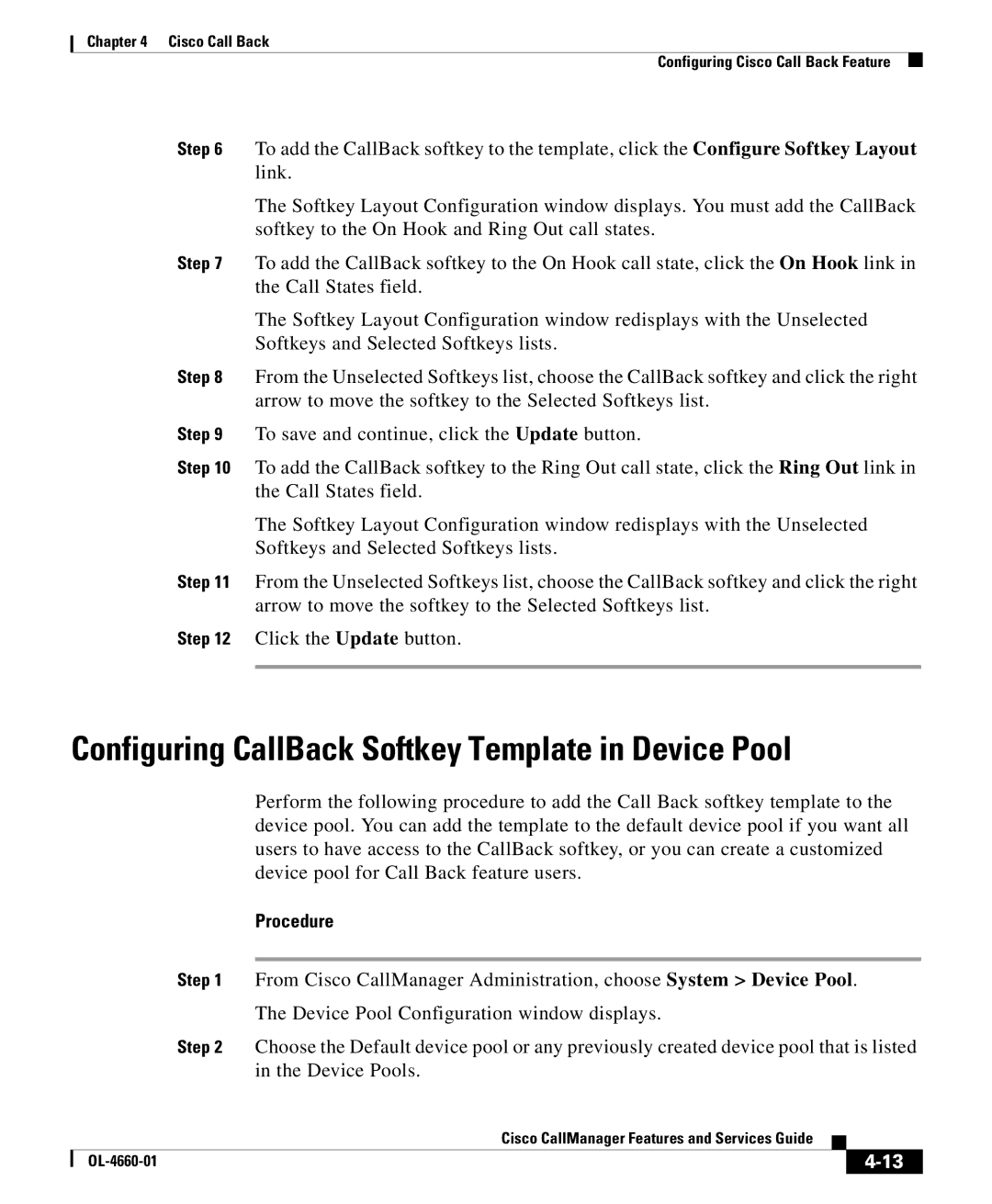Chapter 4 Cisco Call Back
Configuring Cisco Call Back Feature
Step 6 To add the CallBack softkey to the template, click the Configure Softkey Layout link.
The Softkey Layout Configuration window displays. You must add the CallBack softkey to the On Hook and Ring Out call states.
Step 7 To add the CallBack softkey to the On Hook call state, click the On Hook link in the Call States field.
The Softkey Layout Configuration window redisplays with the Unselected
Softkeys and Selected Softkeys lists.
Step 8 From the Unselected Softkeys list, choose the CallBack softkey and click the right arrow to move the softkey to the Selected Softkeys list.
Step 9 To save and continue, click the Update button.
Step 10 To add the CallBack softkey to the Ring Out call state, click the Ring Out link in the Call States field.
The Softkey Layout Configuration window redisplays with the Unselected
Softkeys and Selected Softkeys lists.
Step 11 From the Unselected Softkeys list, choose the CallBack softkey and click the right arrow to move the softkey to the Selected Softkeys list.
Step 12 Click the Update button.
Configuring CallBack Softkey Template in Device Pool
Perform the following procedure to add the Call Back softkey template to the device pool. You can add the template to the default device pool if you want all users to have access to the CallBack softkey, or you can create a customized device pool for Call Back feature users.
Procedure
Step 1 From Cisco CallManager Administration, choose System > Device Pool.
The Device Pool Configuration window displays.
Step 2 Choose the Default device pool or any previously created device pool that is listed in the Device Pools.
|
| Cisco CallManager Features and Services Guide |
|
|
|
|
| ||
|
|
| ||
|
|
|