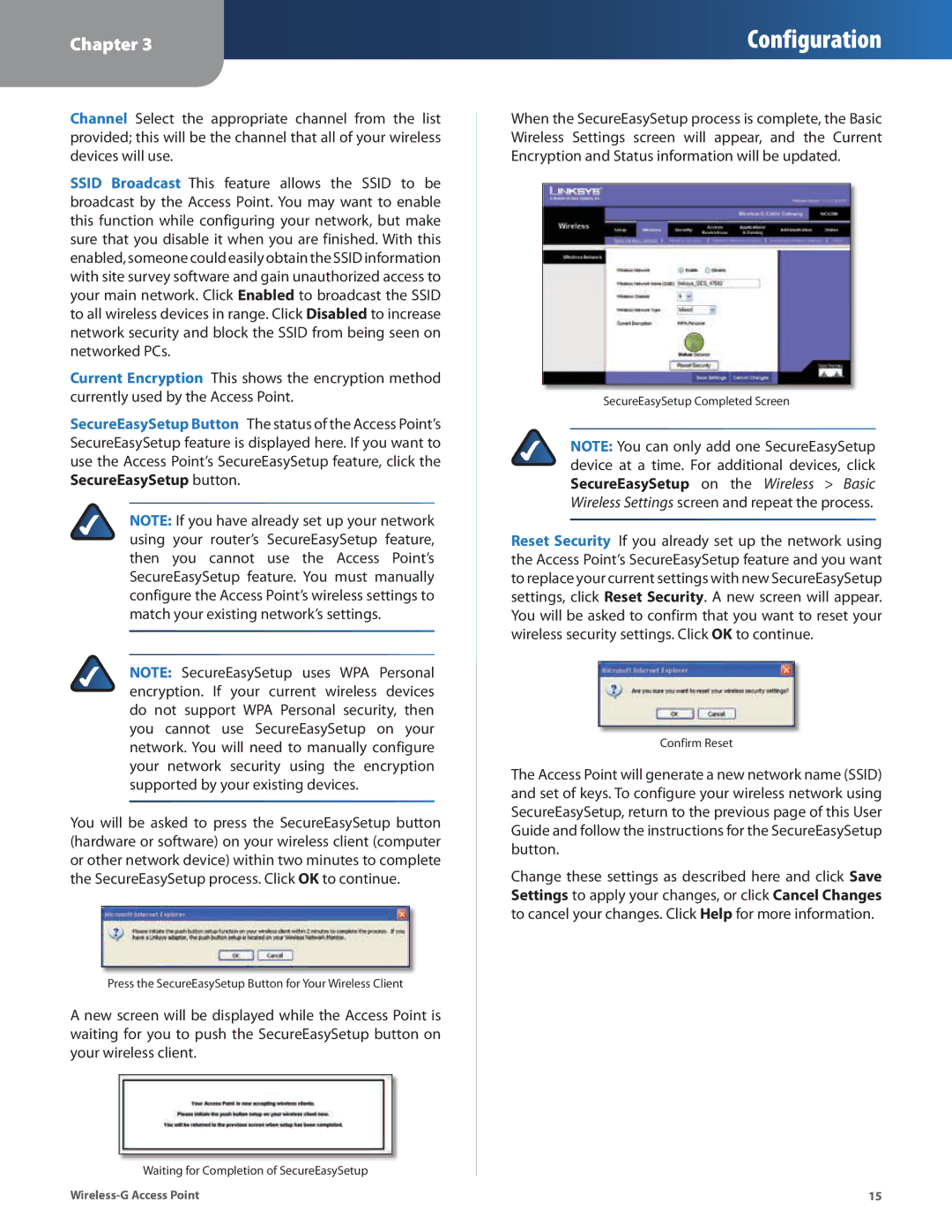Chapter 3
Configuration
Channel Select the appropriate channel from the list provided; this will be the channel that all of your wireless devices will use.
SSID Broadcast This feature allows the SSID to be broadcast by the Access Point. You may want to enable this function while configuring your network, but make sure that you disable it when you are finished. With this enabled, someone could easily obtain the SSID information with site survey software and gain unauthorized access to your main network. Click Enabled to broadcast the SSID to all wireless devices in range. Click Disabled to increase network security and block the SSID from being seen on networked PCs.
Current Encryption This shows the encryption method currently used by the Access Point.
SecureEasySetup Button The status of the Access Point’s SecureEasySetup feature is displayed here. If you want to use the Access Point’s SecureEasySetup feature, click the SecureEasySetup button.
NOTE: If you have already set up your network using your router’s SecureEasySetup feature, then you cannot use the Access Point’s SecureEasySetup feature. You must manually configure the Access Point’s wireless settings to match your existing network’s settings.
NOTE: SecureEasySetup uses WPA Personal encryption. If your current wireless devices do not support WPA Personal security, then you cannot use SecureEasySetup on your network. You will need to manually configure your network security using the encryption supported by your existing devices.
You will be asked to press the SecureEasySetup button (hardware or software) on your wireless client (computer or other network device) within two minutes to complete the SecureEasySetup process. Click OK to continue.
Press the SecureEasySetup Button for Your Wireless Client
A new screen will be displayed while the Access Point is waiting for you to push the SecureEasySetup button on your wireless client.
When the SecureEasySetup process is complete, the Basic Wireless Settings screen will appear, and the Current Encryption and Status information will be updated.
SecureEasySetup Completed Screen
NOTE: You can only add one SecureEasySetup device at a time. For additional devices, click SecureEasySetup on the Wireless > Basic Wireless Settings screen and repeat the process.
Reset Security If you already set up the network using the Access Point’s SecureEasySetup feature and you want to replace your current settings with new SecureEasySetup settings, click Reset Security. A new screen will appear. You will be asked to confirm that you want to reset your wireless security settings. Click OK to continue.
Confirm Reset
The Access Point will generate a new network name (SSID) and set of keys. To configure your wireless network using SecureEasySetup, return to the previous page of this User Guide and follow the instructions for the SecureEasySetup button.
Change these settings as described here and click Save Settings to apply your changes, or click Cancel Changes to cancel your changes. Click Help for more information.
Waiting for Completion of SecureEasySetup
15 |