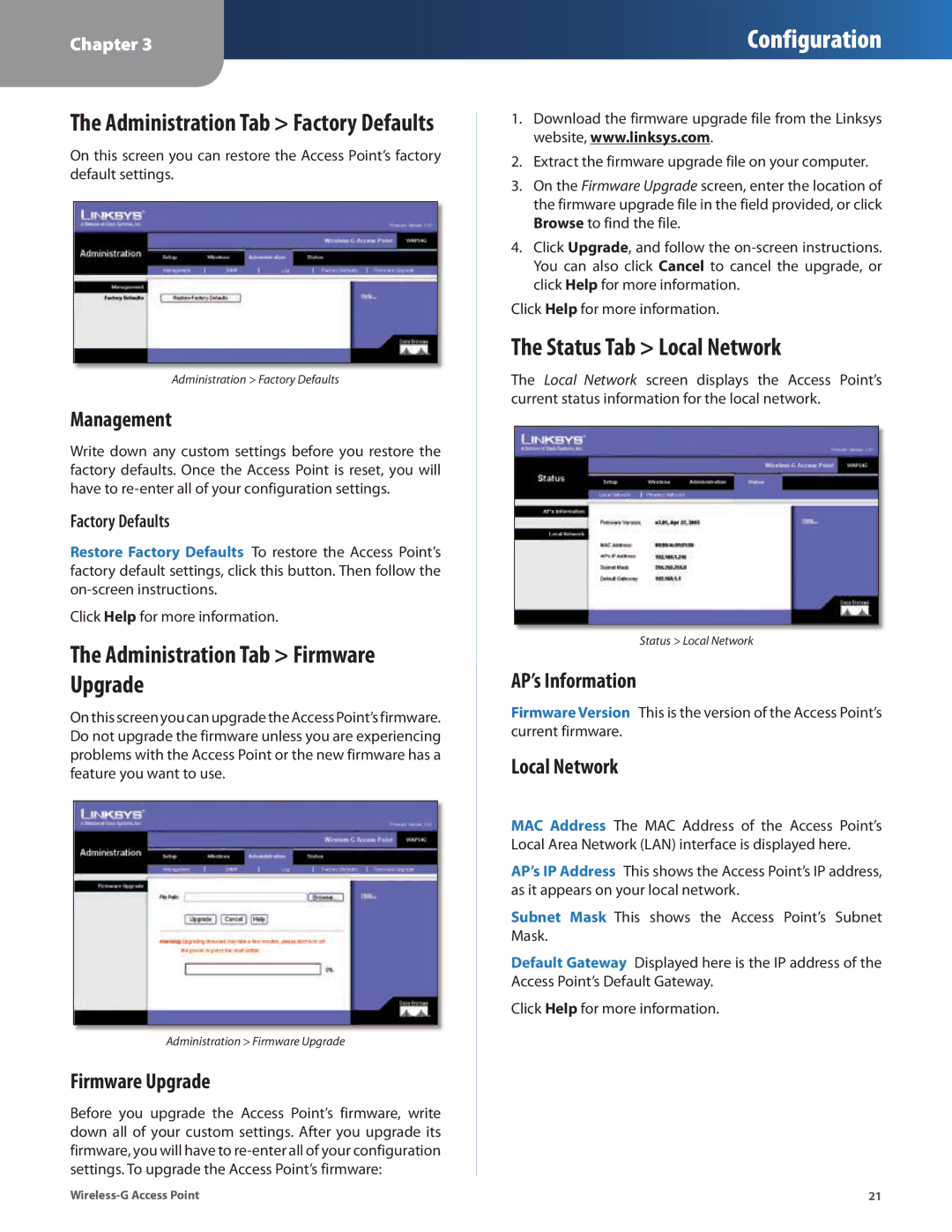Chapter 3
Configuration
The Administration Tab > Factory Defaults
On this screen you can restore the Access Point’s factory default settings.
Administration > Factory Defaults
Management
Write down any custom settings before you restore the factory defaults. Once the Access Point is reset, you will have to
Factory Defaults
Restore Factory Defaults To restore the Access Point’s factory default settings, click this button. Then follow the
Click Help for more information.
The Administration Tab > Firmware Upgrade
On this screen you can upgrade the Access Point’s firmware. Do not upgrade the firmware unless you are experiencing problems with the Access Point or the new firmware has a feature you want to use.
Administration > Firmware Upgrade
Firmware Upgrade
Before you upgrade the Access Point’s firmware, write down all of your custom settings. After you upgrade its firmware, you will have to
1.Download the firmware upgrade file from the Linksys website, www.linksys.com.
2.Extract the firmware upgrade file on your computer.
3.On the Firmware Upgrade screen, enter the location of the firmware upgrade file in the field provided, or click Browse to find the file.
4.Click Upgrade, and follow the
Click Help for more information.
The Status Tab > Local Network
The Local Network screen displays the Access Point’s current status information for the local network.
Status > Local Network
AP’s Information
Firmware Version This is the version of the Access Point’s current firmware.
Local Network
MAC Address The MAC Address of the Access Point’s Local Area Network (LAN) interface is displayed here.
AP’s IP Address This shows the Access Point’s IP address, as it appears on your local network.
Subnet Mask This shows the Access Point’s Subnet Mask.
Default Gateway Displayed here is the IP address of the Access Point’s Default Gateway.
Click Help for more information.
21 |