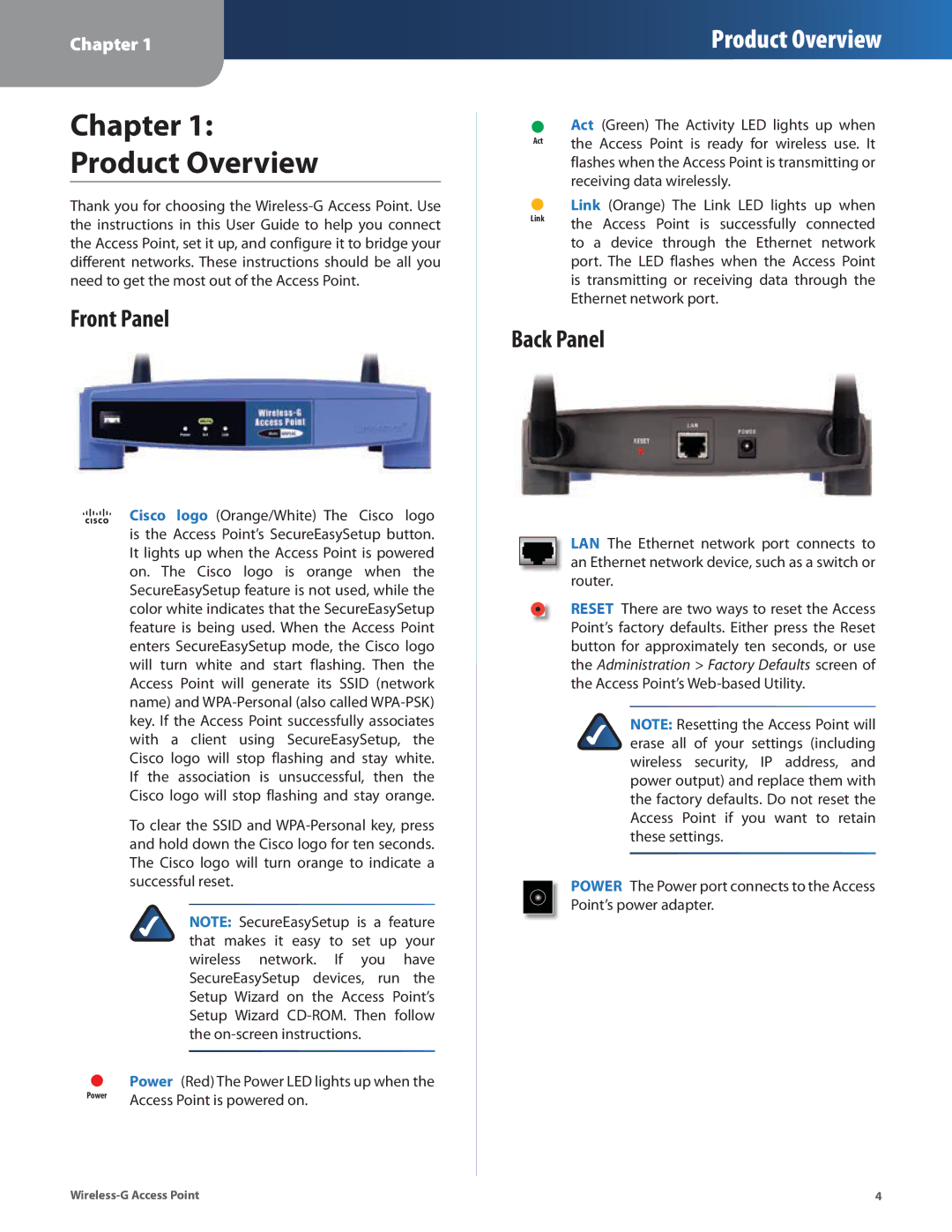Chapter 1
Product Overview
Chapter 1:
Product Overview
Thank you for choosing the
Front Panel
Cisco logo (Orange/White) The Cisco logo is the Access Point’s SecureEasySetup button. It lights up when the Access Point is powered on. The Cisco logo is orange when the SecureEasySetup feature is not used, while the color white indicates that the SecureEasySetup feature is being used. When the Access Point enters SecureEasySetup mode, the Cisco logo will turn white and start flashing. Then the Access Point will generate its SSID (network name) and
To clear the SSID and
NOTE: SecureEasySetup is a feature that makes it easy to set up your wireless network. If you have SecureEasySetup devices, run the Setup Wizard on the Access Point’s Setup Wizard
Power (Red) The Power LED lights up when the
Power | Access Point is powered on. |
|
Act (Green) The Activity LED lights up when
Act | the Access Point is ready for wireless use. It | |
| ||
| flashes when the Access Point is transmitting or | |
| receiving data wirelessly. | |
Link | Link (Orange) The Link LED lights up when | |
the Access Point is successfully connected | ||
| ||
| to a device through the Ethernet network | |
| port. The LED flashes when the Access Point | |
| is transmitting or receiving data through the | |
| Ethernet network port. |
Back Panel
LAN The Ethernet network port connects to an Ethernet network device, such as a switch or router.
RESET There are two ways to reset the Access Point’s factory defaults. Either press the Reset button for approximately ten seconds, or use the Administration > Factory Defaults screen of the Access Point’s
NOTE: Resetting the Access Point will erase all of your settings (including wireless security, IP address, and power output) and replace them with the factory defaults. Do not reset the Access Point if you want to retain these settings.
POWER The Power port connects to the Access Point’s power adapter.
4 |