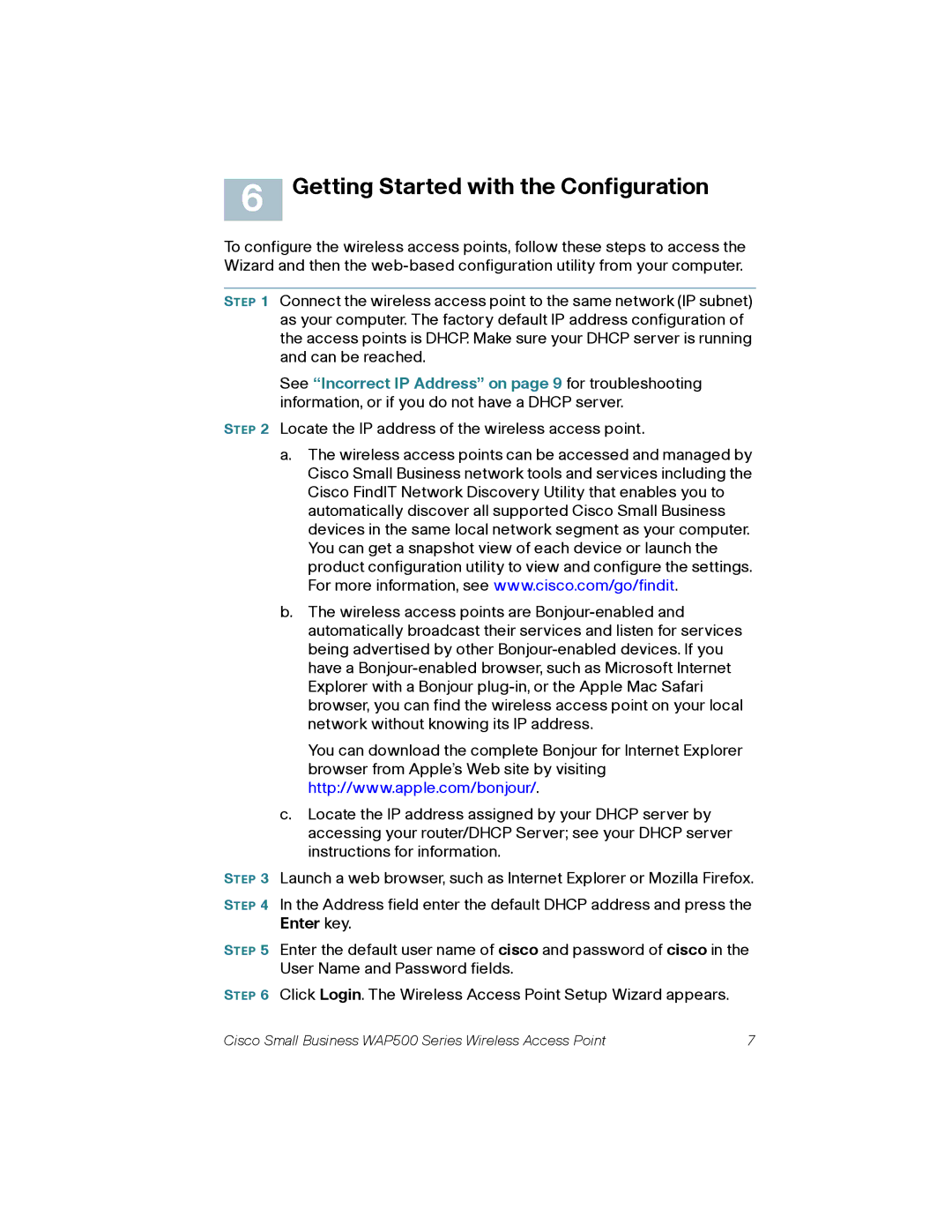6 Getting Started with the Configuration
To configure the wireless access points, follow these steps to access the Wizard and then the
STEP 1 Connect the wireless access point to the same network (IP subnet) as your computer. The factory default IP address configuration of the access points is DHCP. Make sure your DHCP server is running and can be reached.
See “Incorrect IP Address” on page 9 for troubleshooting information, or if you do not have a DHCP server.
STEP 2 Locate the IP address of the wireless access point.
a.The wireless access points can be accessed and managed by Cisco Small Business network tools and services including the Cisco FindIT Network Discovery Utility that enables you to automatically discover all supported Cisco Small Business devices in the same local network segment as your computer. You can get a snapshot view of each device or launch the product configuration utility to view and configure the settings. For more information, see www.cisco.com/go/findit.
b.The wireless access points are
You can download the complete Bonjour for Internet Explorer browser from Apple’s Web site by visiting http://www.apple.com/bonjour/.
c.Locate the IP address assigned by your DHCP server by accessing your router/DHCP Server; see your DHCP server instructions for information.
STEP 3 Launch a web browser, such as Internet Explorer or Mozilla Firefox.
STEP 4 In the Address field enter the default DHCP address and press the Enter key.
STEP 5 Enter the default user name of cisco and password of cisco in the User Name and Password fields.
STEP 6 Click Login. The Wireless Access Point Setup Wizard appears.
Cisco Small Business WAP500 Series Wireless Access Point | 7 |