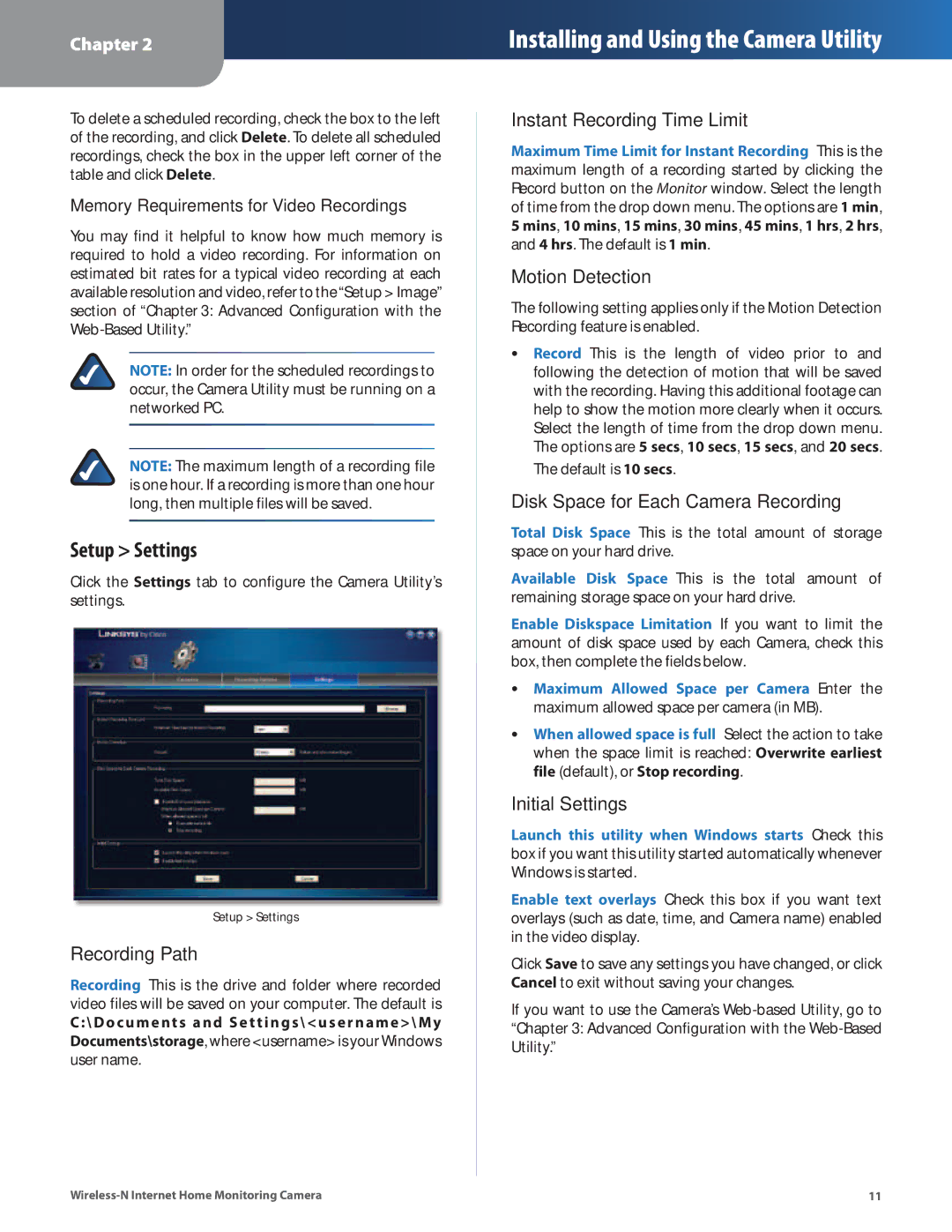WVC80N specifications
Cisco Systems WVC80N is a cutting-edge wireless security camera designed to meet the needs of both home and business users seeking reliable surveillance solutions. This IP-based camera offers a range of features that enhance security monitoring and ease of use, making it a popular choice for those looking to implement robust security measures.One of the standout features of the WVC80N is its wireless connectivity. Utilizing advanced wireless technology, including 802.11n Wi-Fi, this camera allows for flexible installation without the need for extensive cabling. This enables users to position the camera in various locations throughout a property, ensuring optimal coverage of key areas.
The WVC80N is equipped with a high-resolution image sensor that provides clear and detailed video footage. Users can expect crisp video quality, even in low-light conditions, thanks to its night vision capabilities. The camera also includes smart motion detection that can alert users to activity within its field of view, allowing for proactive monitoring.
Another significant feature of the Cisco WVC80N is its remote viewing capability. Users can access the camera feed from anywhere using a web browser or compatible mobile devices, providing peace of mind when away from home or the office. The camera supports secure streaming options, with encryption technologies that protect sensitive video data from unauthorized access.
The WVC80N integrates seamlessly with Cisco's networking products, enhancing overall security architecture. Users can easily configure the camera settings, including resolution, frame rate, and motion detection parameters through an intuitive web interface.
In terms of design, the Cisco WVC80N has a sleek and modern appearance that can blend with a variety of environments. Its durable construction ensures longevity, while also making it suitable for both indoor and outdoor use.
Overall, the Cisco Systems WVC80N embodies a perfect combination of advanced features, user-friendly technology, and robust performance. For those looking to invest in a versatile and reliable surveillance camera, the WVC80N represents an excellent option that caters to a wide range of security needs, making it a compelling choice in the security camera market.