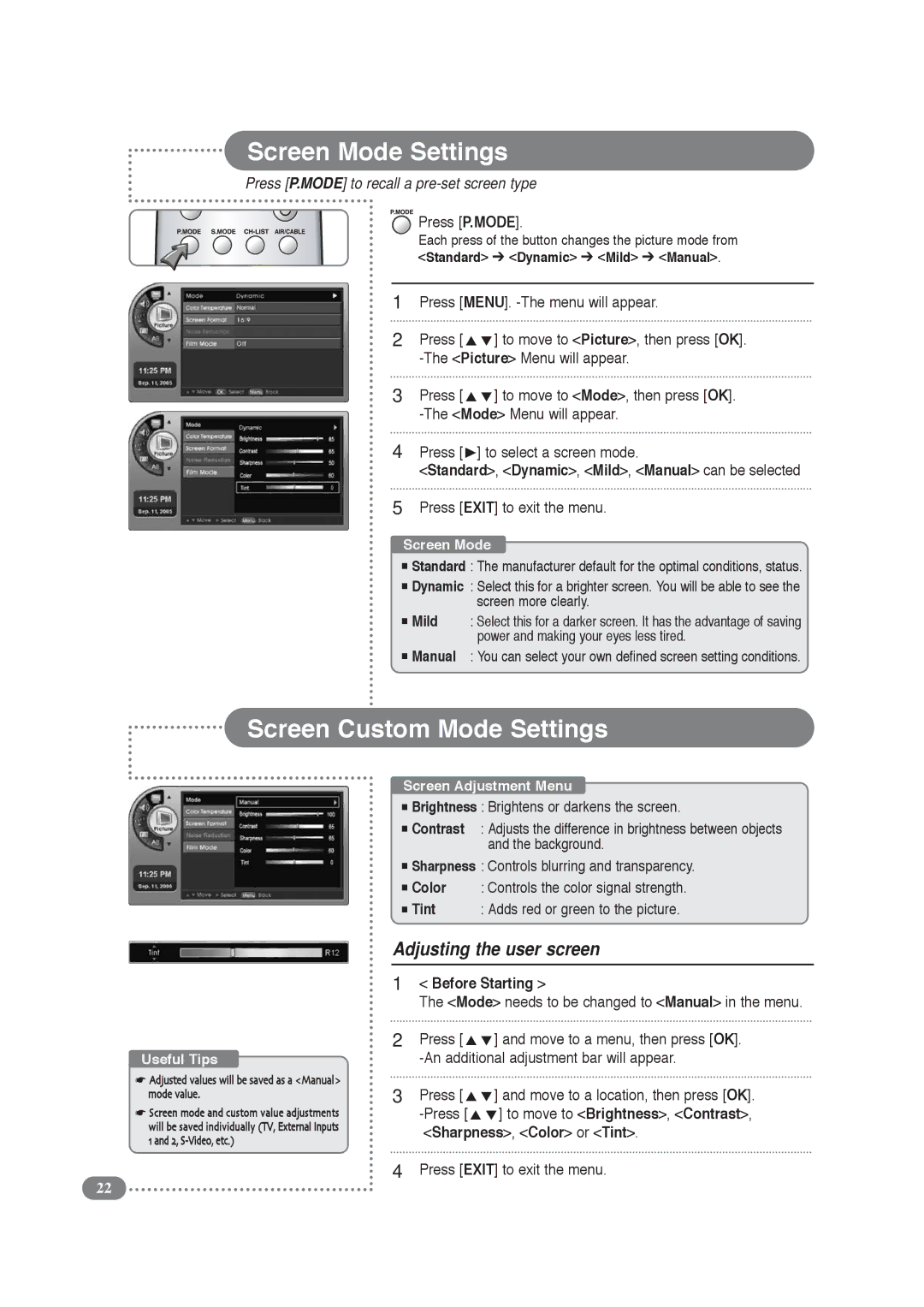Screen Mode Settings
Press [P.MODE] to recall a pre-set screen type
![]() Press [P.MODE].
Press [P.MODE].
Each press of the button changes the picture mode from <Standard> ➔ <Dynamic> ➔ <Mild> ➔ <Manual>.
1
2
3
4
5
Press [MENU].
Press [ | ] to move to <Picture>, then press [OK]. |
Press [ | ] to move to <Mode>, then press [OK]. |
Press [ | ] to select a screen mode. |
<Standard>, <Dynamic>, <Mild>, <Manual> can be selected
Press [EXIT] to exit the menu.
Screen Mode
■Standard : The manufacturer default for the optimal conditions, status.
■Dynamic : Select this for a brighter screen. You will be able to see the screen more clearly.
■Mild : Select this for a darker screen. It has the advantage of saving power and making your eyes less tired.
■Manual : You can select your own defined screen setting conditions.
Screen Custom Mode Settings
Screen Adjustment Menu
■Brightness : Brightens or darkens the screen.
■Contrast : Adjusts the difference in brightness between objects and the background.
■Sharpness : Controls blurring and transparency.
■Color : Controls the color signal strength.
■Tint : Adds red or green to the picture.
Useful Tips
☛Adjusted values will be saved as a <Manual> mode value.
☛Screen mode and custom value adjustments will be saved individually (TV, External Inputs 1 and 2,
Adjusting the user screen
1< Before Starting >
The <Mode> needs to be changed to <Manual> in the menu.
2 | Press [ | ] and move to a menu, then press [OK]. |
| ||
3 | Press [ | ] and move to a location, then press [OK]. |
|
| ] to move to <Brightness>, <Contrast>, |
<Sharpness>, <Color> or <Tint>.
4Press [EXIT] to exit the menu.
22