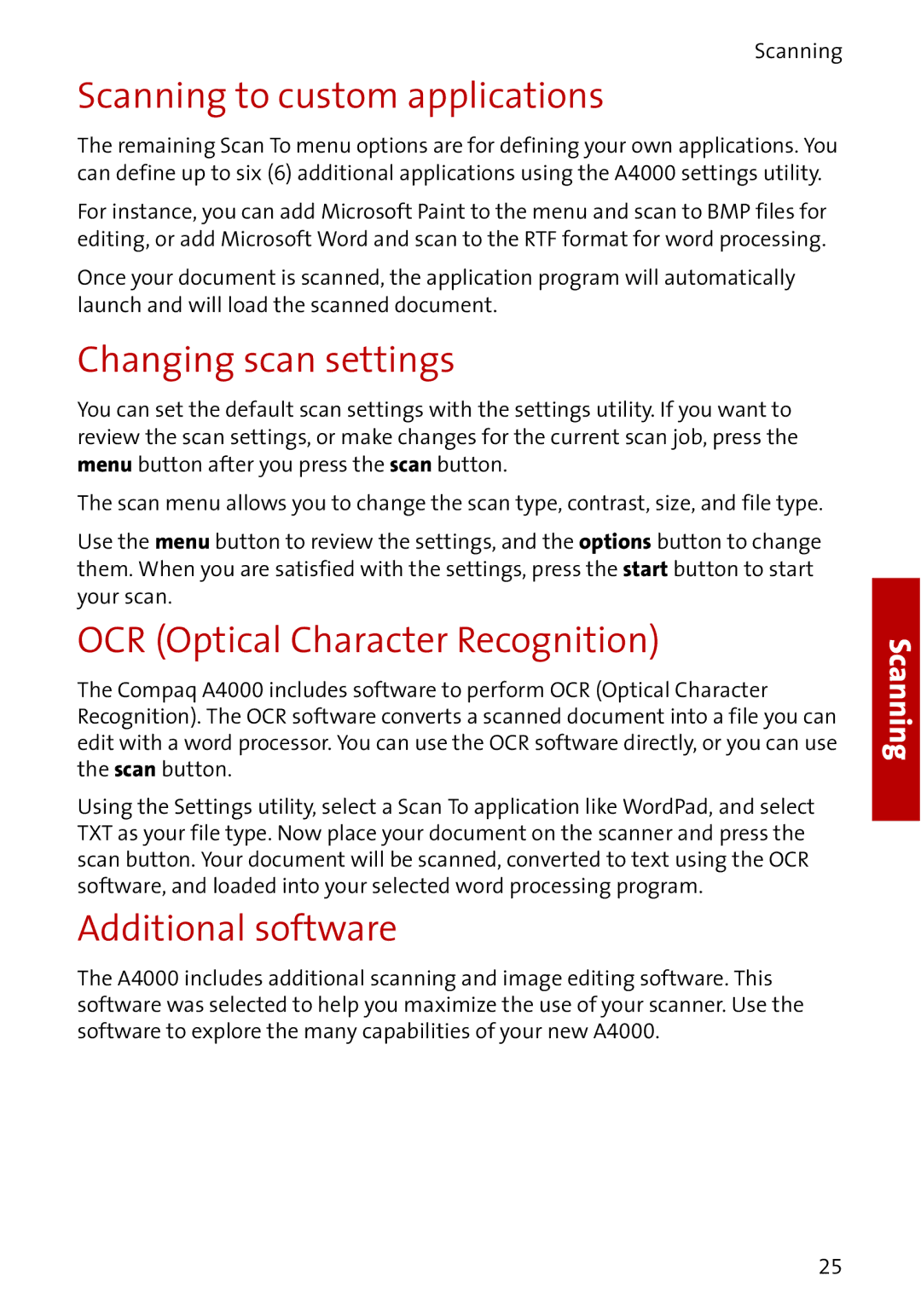Scanning
Scanning to custom applications
The remaining Scan To menu options are for defining your own applications. You can define up to six (6) additional applications using the A4000 settings utility.
For instance, you can add Microsoft Paint to the menu and scan to BMP files for editing, or add Microsoft Word and scan to the RTF format for word processing.
Once your document is scanned, the application program will automatically launch and will load the scanned document.
Changing scan settings
You can set the default scan settings with the settings utility. If you want to review the scan settings, or make changes for the current scan job, press the menu button after you press the scan button.
The scan menu allows you to change the scan type, contrast, size, and file type.
Use the menu button to review the settings, and the options button to change them. When you are satisfied with the settings, press the start button to start your scan.
OCR (Optical Character Recognition)
The Compaq A4000 includes software to perform OCR (Optical Character Recognition). The OCR software converts a scanned document into a file you can edit with a word processor. You can use the OCR software directly, or you can use the scan button.
Using the Settings utility, select a Scan To application like WordPad, and select TXT as your file type. Now place your document on the scanner and press the scan button. Your document will be scanned, converted to text using the OCR software, and loaded into your selected word processing program.
Additional software
The A4000 includes additional scanning and image editing software. This software was selected to help you maximize the use of your scanner. Use the software to explore the many capabilities of your new A4000.
Scanning
25