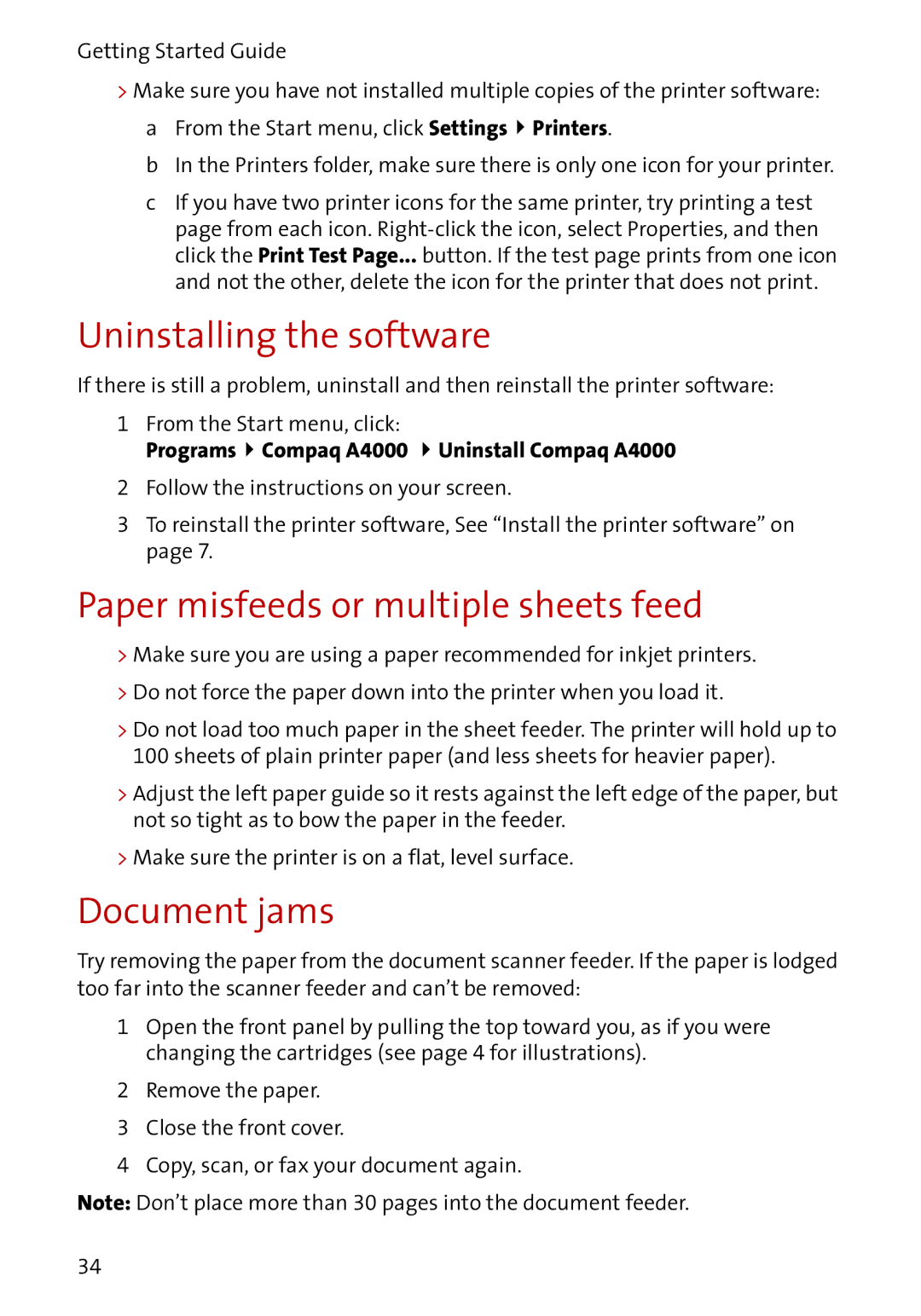Getting Started Guide
>Make sure you have not installed multiple copies of the printer software:
a From the Start menu, click Settings ![]() Printers.
Printers.
b In the Printers folder, make sure there is only one icon for your printer.
cIf you have two printer icons for the same printer, try printing a test page from each icon.
Uninstalling the software
If there is still a problem, uninstall and then reinstall the printer software:
1From the Start menu, click:
Programs  Compaq A4000
Compaq A4000  Uninstall Compaq A4000
Uninstall Compaq A4000
2 Follow the instructions on your screen.
3To reinstall the printer software, See “Install the printer software” on page 7.
Paper misfeeds or multiple sheets feed
>Make sure you are using a paper recommended for inkjet printers.
>Do not force the paper down into the printer when you load it.
>Do not load too much paper in the sheet feeder. The printer will hold up to 100 sheets of plain printer paper (and less sheets for heavier paper).
>Adjust the left paper guide so it rests against the left edge of the paper, but not so tight as to bow the paper in the feeder.
>Make sure the printer is on a flat, level surface.
Document jams
Try removing the paper from the document scanner feeder. If the paper is lodged too far into the scanner feeder and can’t be removed:
1Open the front panel by pulling the top toward you, as if you were changing the cartridges (see page 4 for illustrations).
2Remove the paper.
3 Close the front cover.
4 Copy, scan, or fax your document again.
Note: Don’t place more than 30 pages into the document feeder.
34