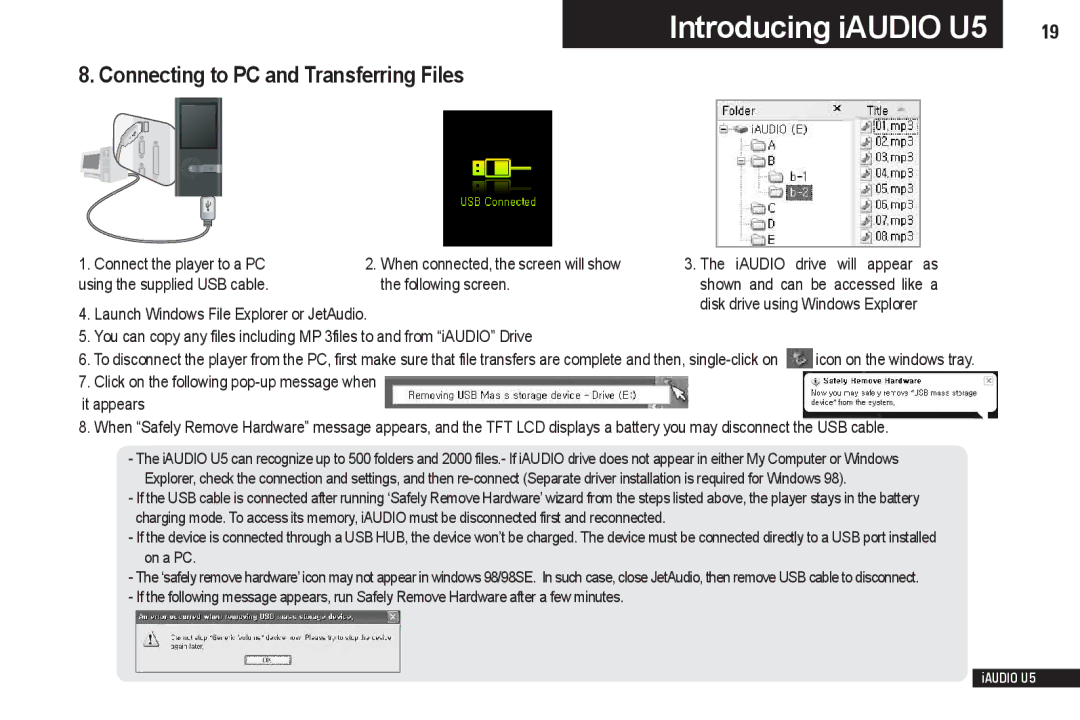Introducing iAUDIO U5 | 19 |
8. Connecting to PC and Transferring Files
1. | Connect the player to a PC | 2. When connected, the screen will show | 3. The iAUDIO drive will appear as |
using the supplied USB cable. | the following screen. | shown and can be accessed like a | |
4. | Launch Windows File Explorer or JetAudio. | disk drive using Windows Explorer | |
| |||
5.You can copy any files including MP 3files to and from “iAUDIO” Drive
6.To disconnect the player from the PC, first make sure that file transfers are complete and then, ![]() icon on the windows tray.
icon on the windows tray.
7.Click on the following
it appears
8.When “Safely Remove Hardware” message appears, and the TFT LCD displays a battery you may disconnect the USB cable.
-The iAUDIO U5 can recognize up to 500 folders and 2000 files.- If iAUDIO drive does not appear in either My Computer or Windows Explorer, check the connection and settings, and then
-If the USB cable is connected after running ‘Safely Remove Hardware’ wizard from the steps listed above, the player stays in the battery charging mode. To access its memory, iAUDIO must be disconnected first and reconnected.
-If the device is connected through a USB HUB, the device won’t be charged. The device must be connected directly to a USB port installed on a PC.
-The ‘safely remove hardware’ icon may not appear in windows 98/98SE. In such case, close JetAudio, then remove USB cable to disconnect.
-If the following message appears, run Safely Remove Hardware after a few minutes.
iAUDIO U5