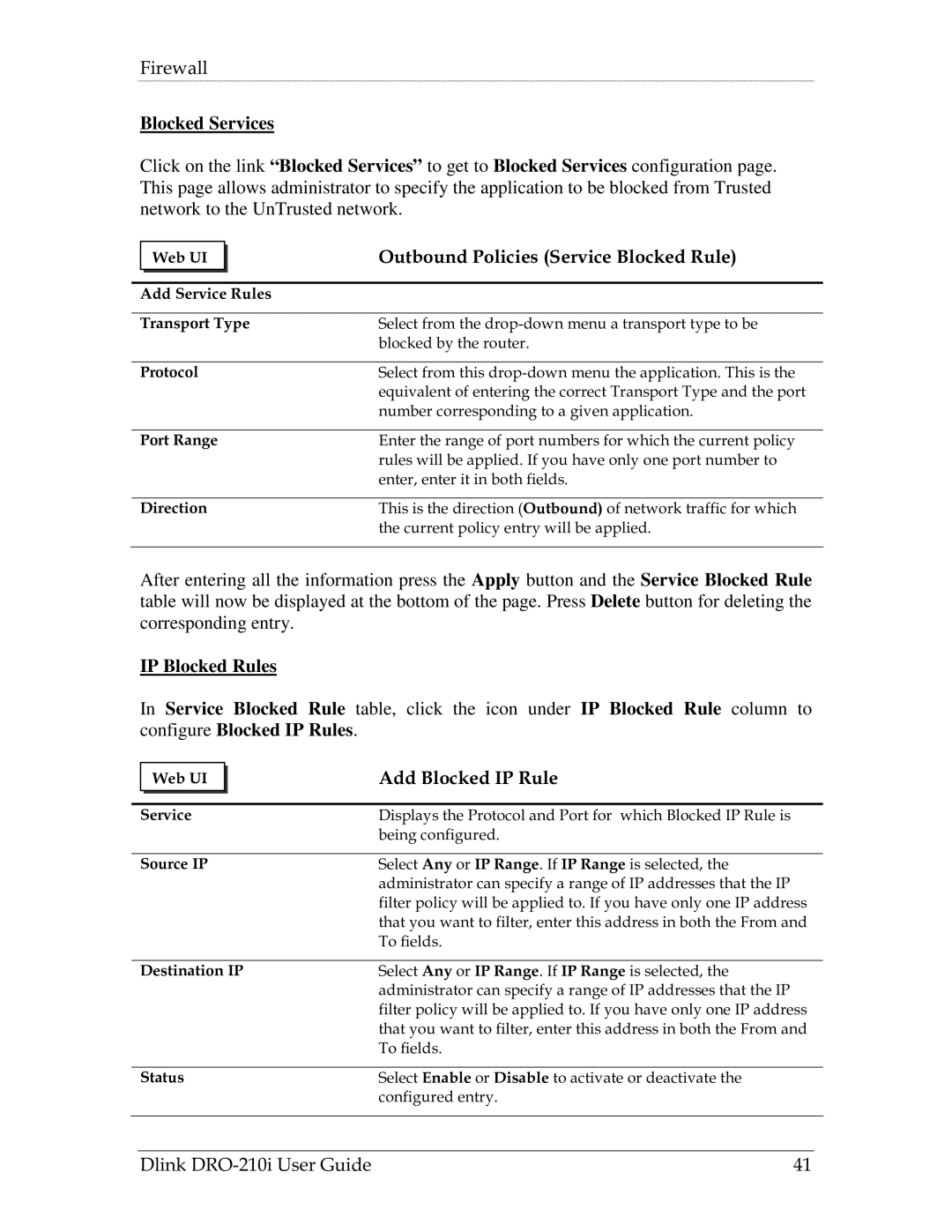DRO-210i specifications
The D-Link DRO-210i is an innovative smart security camera designed to bring peace of mind to homeowners and businesses alike. With its sleek design and advanced features, the DRO-210i stands out as a reliable surveillance solution that caters to a range of security needs.One of the main features of the DRO-210i is its high-definition video streaming capability. With a resolution of up to 1080p, users can enjoy crisp and clear video footage, ensuring that every detail is captured. This camera is equipped with a wide-angle lens, offering a 130-degree field of view, which allows for comprehensive monitoring of large areas, making it ideal for both indoor and outdoor use.
The DRO-210i utilizes advanced infrared night vision technology, enabling it to capture clear images even in complete darkness. This feature ensures that security is maintained 24/7, offering peace of mind regardless of lighting conditions. The camera automatically switches to night mode when it detects low light, ensuring continuous monitoring without manual intervention.
Another standout characteristic of the DRO-210i is its motion detection capabilities. The camera features customizable motion zones and alerts, allowing users to define specific areas for monitoring. When motion is detected, the camera can send real-time alerts to the user's smartphone or email, ensuring prompt responses to any potential security threats.
The integration of two-way audio allows for real-time communication through the camera. Users can listen and speak through the camera's built-in speaker and microphone, providing an added layer of security. This feature is particularly useful for engaging with visitors or deterring potential intruders.
For convenient storage options, the DRO-210i supports both local and cloud storage. Users can insert a microSD card for local recording or opt for D-Link’s cloud storage service for easy and secure access to footage from anywhere in the world. This flexibility ensures that important recordings are safely stored and easily retrievable.
The camera's compatibility with smart home systems is an essential aspect of its design. The DRO-210i works seamlessly with various smart home ecosystems, allowing users to integrate it into their existing setups, enhancing their overall smart home experience.
In summary, the D-Link DRO-210i is a feature-rich, user-friendly security camera equipped with high-definition video, night vision, motion detection, two-way audio, and flexible storage options. Its compatibility with smart home technologies makes it an ideal choice for those seeking a comprehensive surveillance solution that not only enhances security but also integrates with their lifestyle.