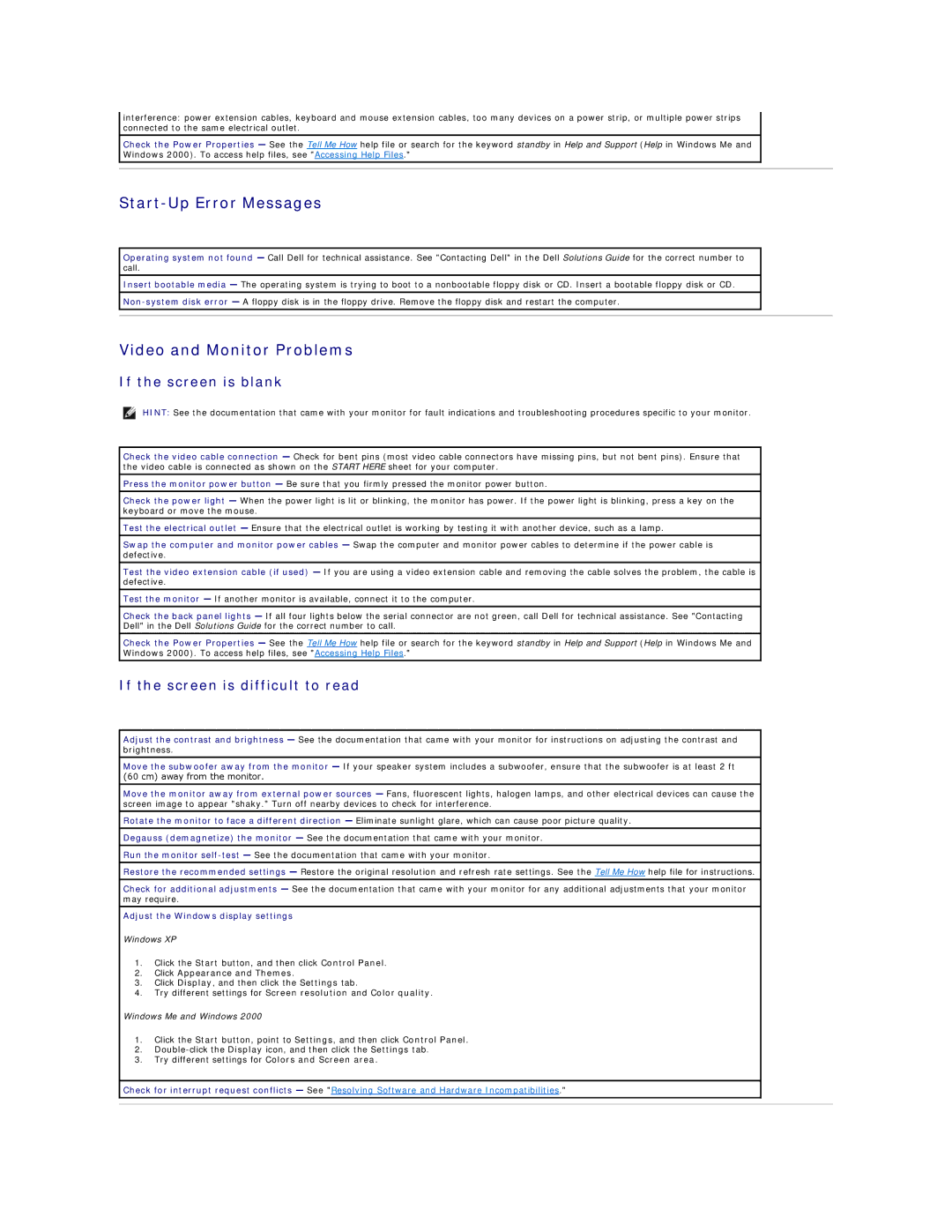interference: power extension cables, keyboard and mouse extension cables, too many devices on a power strip, or multiple power strips connected to the same electrical outlet.
Check the Power Properties — See the Tell Me How help file or search for the keyword standby in Help and Support (Help in Windows Me and Windows 2000). To access help files, see "Accessing Help Files."
Start-Up Error Messages
Operating system not found — Call Dell for technical assistance. See "Contacting Dell" in the Dell Solutions Guide for the correct number to call.
Insert bootable media — The operating system is trying to boot to a nonbootable floppy disk or CD. Insert a bootable floppy disk or CD.
Video and Monitor Problems
If the screen is blank
HINT: See the documentation that came with your monitor for fault indications and troubleshooting procedures specific to your monitor.
Check the video cable connection — Check for bent pins (most video cable connectors have missing pins, but not bent pins). Ensure that the video cable is connected as shown on the START HERE sheet for your computer.
Press the monitor power button — Be sure that you firmly pressed the monitor power button.
Check the power light — When the power light is lit or blinking, the monitor has power. If the power light is blinking, press a key on the keyboard or move the mouse.
Test the electrical outlet — Ensure that the electrical outlet is working by testing it with another device, such as a lamp.
Swap the computer and monitor power cables — Swap the computer and monitor power cables to determine if the power cable is defective.
Test the video extension cable (if used) — If you are using a video extension cable and removing the cable solves the problem, the cable is defective.
Test the monitor — If another monitor is available, connect it to the computer.
Check the back panel lights — If all four lights below the serial connector are not green, call Dell for technical assistance. See "Contacting Dell" in the Dell Solutions Guide for the correct number to call.
Check the Power Properties — See the Tell Me How help file or search for the keyword standby in Help and Support (Help in Windows Me and Windows 2000). To access help files, see "Accessing Help Files."
If the screen is difficult to read
Adjust the contrast and brightness — See the documentation that came with your monitor for instructions on adjusting the contrast and brightness.
Move the subwoofer away from the monitor — If your speaker system includes a subwoofer, ensure that the subwoofer is at least 2 ft (60 cm) away from the monitor.
Move the monitor away from external power sources — Fans, fluorescent lights, halogen lamps, and other electrical devices can cause the screen image to appear "shaky." Turn off nearby devices to check for interference.
Rotate the monitor to face a different direction — Eliminate sunlight glare, which can cause poor picture quality.
Degauss (demagnetize) the monitor — See the documentation that came with your monitor.
Run the monitor
Restore the recommended settings — Restore the original resolution and refresh rate settings. See the Tell Me How help file for instructions.
Check for additional adjustments — See the documentation that came with your monitor for any additional adjustments that your monitor may require.
Adjust the Windows display settings
Windows XP
1.Click the Start button, and then click Control Panel.
2.Click Appearance and Themes.
3.Click Display, and then click the Settings tab.
4.Try different settings for Screen resolution and Color quality.
Windows Me and Windows 2000
1.Click the Start button, point to Settings, and then click Control Panel.
2.
3.Try different settings for Colors and Screen area.
Check for interrupt request conflicts — See "Resolving Software and Hardware Incompatibilities."