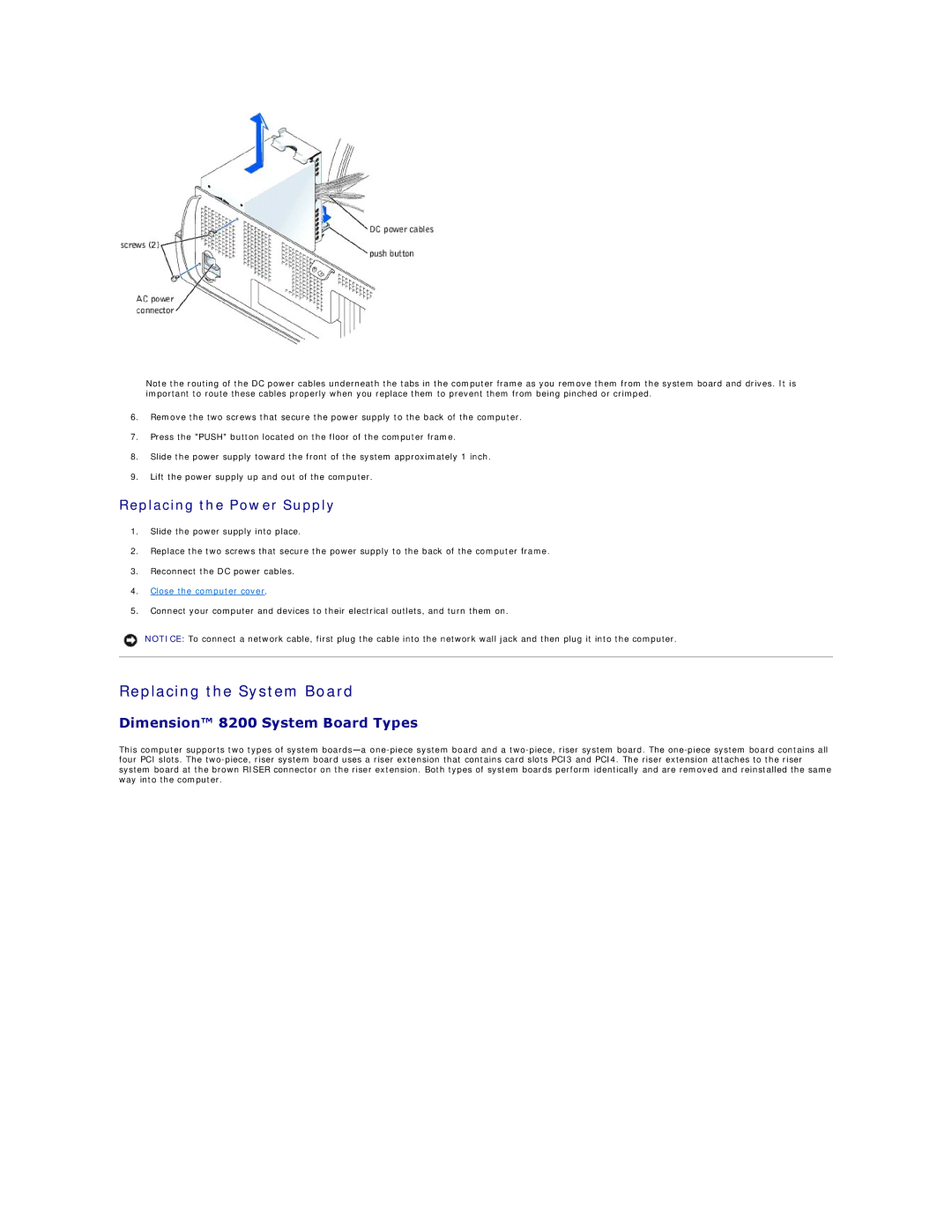Note the routing of the DC power cables underneath the tabs in the computer frame as you remove them from the system board and drives. It is important to route these cables properly when you replace them to prevent them from being pinched or crimped.
6.Remove the two screws that secure the power supply to the back of the computer.
7.Press the "PUSH" button located on the floor of the computer frame.
8.Slide the power supply toward the front of the system approximately 1 inch.
9.Lift the power supply up and out of the computer.
Replacing the Power Supply
1.Slide the power supply into place.
2.Replace the two screws that secure the power supply to the back of the computer frame.
3.Reconnect the DC power cables.
4.Close the computer cover.
5.Connect your computer and devices to their electrical outlets, and turn them on.
NOTICE: To connect a network cable, first plug the cable into the network wall jack and then plug it into the computer.
Replacing the System Board
Dimension™ 8200 System Board Types
This computer supports two types of system