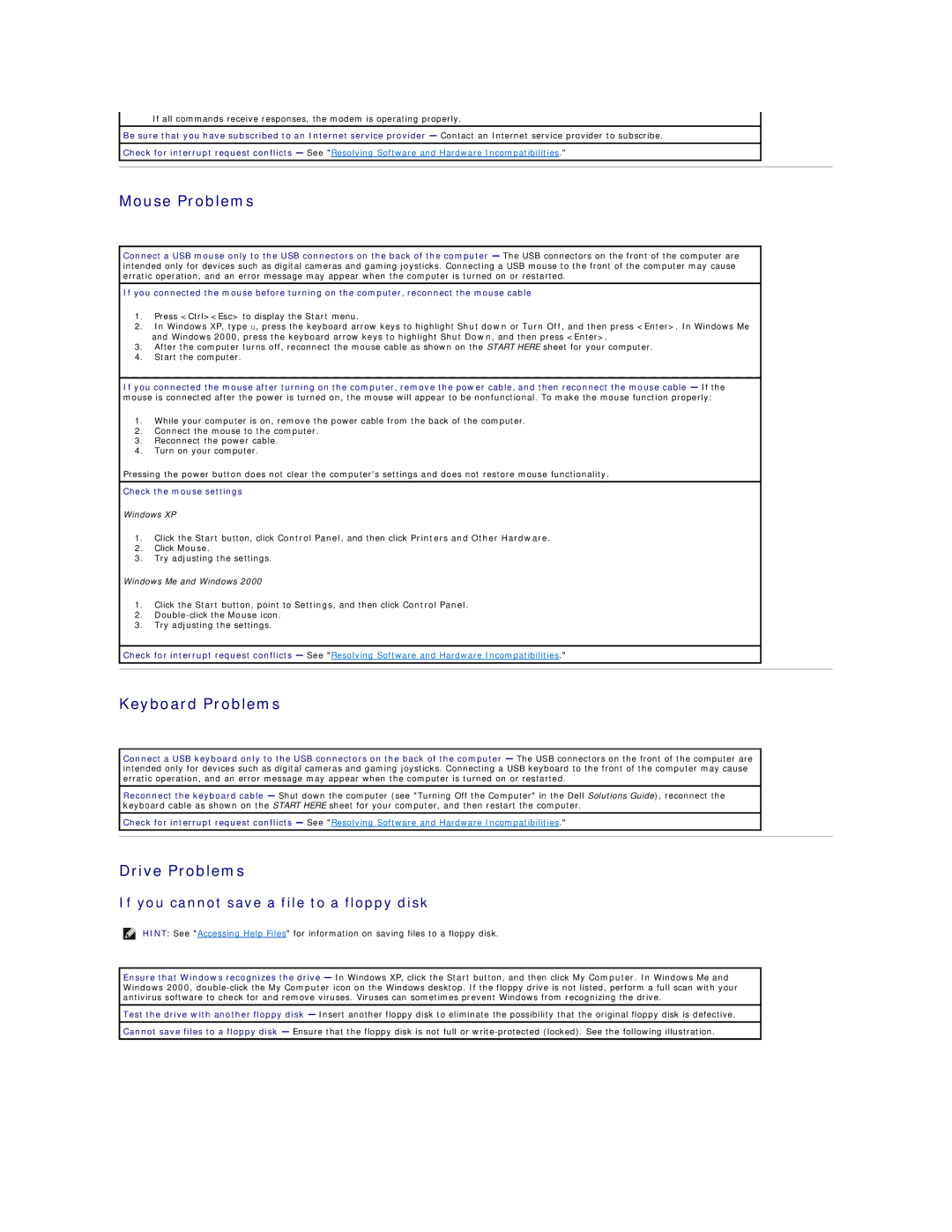If all commands receive responses, the modem is operating properly.
Be sure that you have subscribed to an Internet service provider — Contact an Internet service provider to subscribe.
Check for interrupt request conflicts — See "Resolving Software and Hardware Incompatibilities."
Mouse Problems
Connect a USB mouse only to the USB connectors on the back of the computer — The USB connectors on the front of the computer are intended only for devices such as digital cameras and gaming joysticks. Connecting a USB mouse to the front of the computer may cause erratic operation, and an error message may appear when the computer is turned on or restarted.
If you connected the mouse before turning on the computer, reconnect the mouse cable
1.Press <Ctrl><Esc> to display the Start menu.
2.In Windows XP, type u, press the keyboard arrow keys to highlight Shut down or Turn Off, and then press <Enter>. In Windows Me and Windows 2000, press the keyboard arrow keys to highlight Shut Down, and then press <Enter>.
3.After the computer turns off, reconnect the mouse cable as shown on the START HERE sheet for your computer.
4.Start the computer.
If you connected the mouse after turning on the computer, remove the power cable, and then reconnect the mouse cable — If the mouse is connected after the power is turned on, the mouse will appear to be nonfunctional. To make the mouse function properly:
1.While your computer is on, remove the power cable from the back of the computer.
2.Connect the mouse to the computer.
3.Reconnect the power cable.
4.Turn on your computer.
Pressing the power button does not clear the computer's settings and does not restore mouse functionality.
Check the mouse settings
Windows XP
1.Click the Start button, click Control Panel, and then click Printers and Other Hardware.
2.Click Mouse.
3.Try adjusting the settings.
Windows Me and Windows 2000
1.Click the Start button, point to Settings, and then click Control Panel.
2.
3.Try adjusting the settings.
Check for interrupt request conflicts — See "Resolving Software and Hardware Incompatibilities."
Keyboard Problems
Connect a USB keyboard only to the USB connectors on the back of the computer — The USB connectors on the front of the computer are intended only for devices such as digital cameras and gaming joysticks. Connecting a USB keyboard to the front of the computer may cause erratic operation, and an error message may appear when the computer is turned on or restarted.
Reconnect the keyboard cable — Shut down the computer (see "Turning Off the Computer" in the Dell Solutions Guide), reconnect the keyboard cable as shown on the START HERE sheet for your computer, and then restart the computer.
Check for interrupt request conflicts — See "Resolving Software and Hardware Incompatibilities."
Drive Problems
If you cannot save a file to a floppy disk
HINT: See "Accessing Help Files" for information on saving files to a floppy disk.
Ensure that Windows recognizes the drive — In Windows XP, click the Start button, and then click My Computer. In Windows Me and Windows 2000,
Test the drive with another floppy disk — Insert another floppy disk to eliminate the possibility that the original floppy disk is defective.
Cannot save files to a floppy disk — Ensure that the floppy disk is not full or